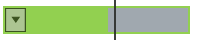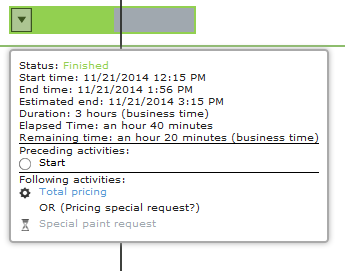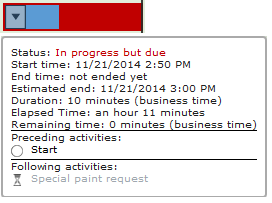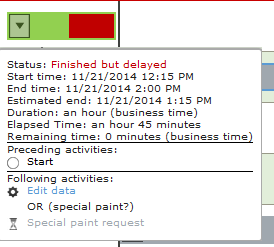This is an old revision of the document!
Table of Contents
 This page is not fully translated, yet. Please help completing the translation.
This page is not fully translated, yet. Please help completing the translation.
(remove this paragraph once the translation is finished)
Processmonitoring Client (PMC)
The Processmonitoring Client provides an overview of the elapsed time of a process. This feature can only be used after a specific frame for processing time has been assigned to all pending activities and the CPM has been activated. The corresponding estimated points in time are displayed within the PMC client in a diagram.
| Element | Description |
|---|---|
| 1 | In this section the temporal progress is depicted by a diagram. The vertical black line indicates the current time. Each activity has its own dedicated time line which length corresponds to the estimated processing time until completion. An activity which is currently undergoing processing is highlighted by blue color. An activity is highlighted by green color if successfully completed within the predefined time frame. Furthermore, the degree of the filling of this specific activity will appropriatly depict the percentaged time it took for the activity to get completed. If an activity takes longer than initially expected, then the entire time line will be highlighted in red color. To make things easier the background of the lines representing distinct activities is alternatingly colored in light green an white. |
| 2 | The preferred process definition can be selected via this drop-down menu. |
| 3 | Each of the process instances related to the selected process definition are distinctively shown in a list. The most recent instances appear on top of this list. |
| 4 | In case of selected process instances this options gives the unique opportunity to decide which activity should be shown. |
| 5 | This options enables the decision to exclusively display activities with a certain status. |
| 6 | This field allows you to decide if only activities with starting points within a certain time range should be displayed. |
| 7 | At the same time activities with ending points lying within a certain time range may be shown. |
| 8 | This option gives you the discretion to only display activities with expected starting points within a certain time range. |
| 9 | This field enables you to decide if only activities will be shown which are assigned to a certain user in his capacity as an Assignee. |
| 10 | The list of all activities can be arranged and sorted according to a wide range of elements. |
| 11 | Within this search field filters can be applied to the list depicting activities. |
| 12 | With this option the settings of a certain time range can be changed in order to search more effectively for desired activities. In this option settings relating to the starting and the ending dates like days (d) and hours (h) can be selected. |
| 13 | With the option Navigation map the user can decide which section of the client he would like to view. By rearranging the purple bars a particular section can be displayed and enlarged as desired.  |
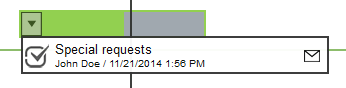 Relevant information will be shown by clicking on the arrow displayed in the bar representing each an activity belonging to an instance. This arrow functions as a drop-down menu. This additional Window panel shows how many tasks within the selected activity have been finished up until now. In addition, information on the person responsible for executing as well as the point in time for ending is provided.
Relevant information will be shown by clicking on the arrow displayed in the bar representing each an activity belonging to an instance. This arrow functions as a drop-down menu. This additional Window panel shows how many tasks within the selected activity have been finished up until now. In addition, information on the person responsible for executing as well as the point in time for ending is provided.