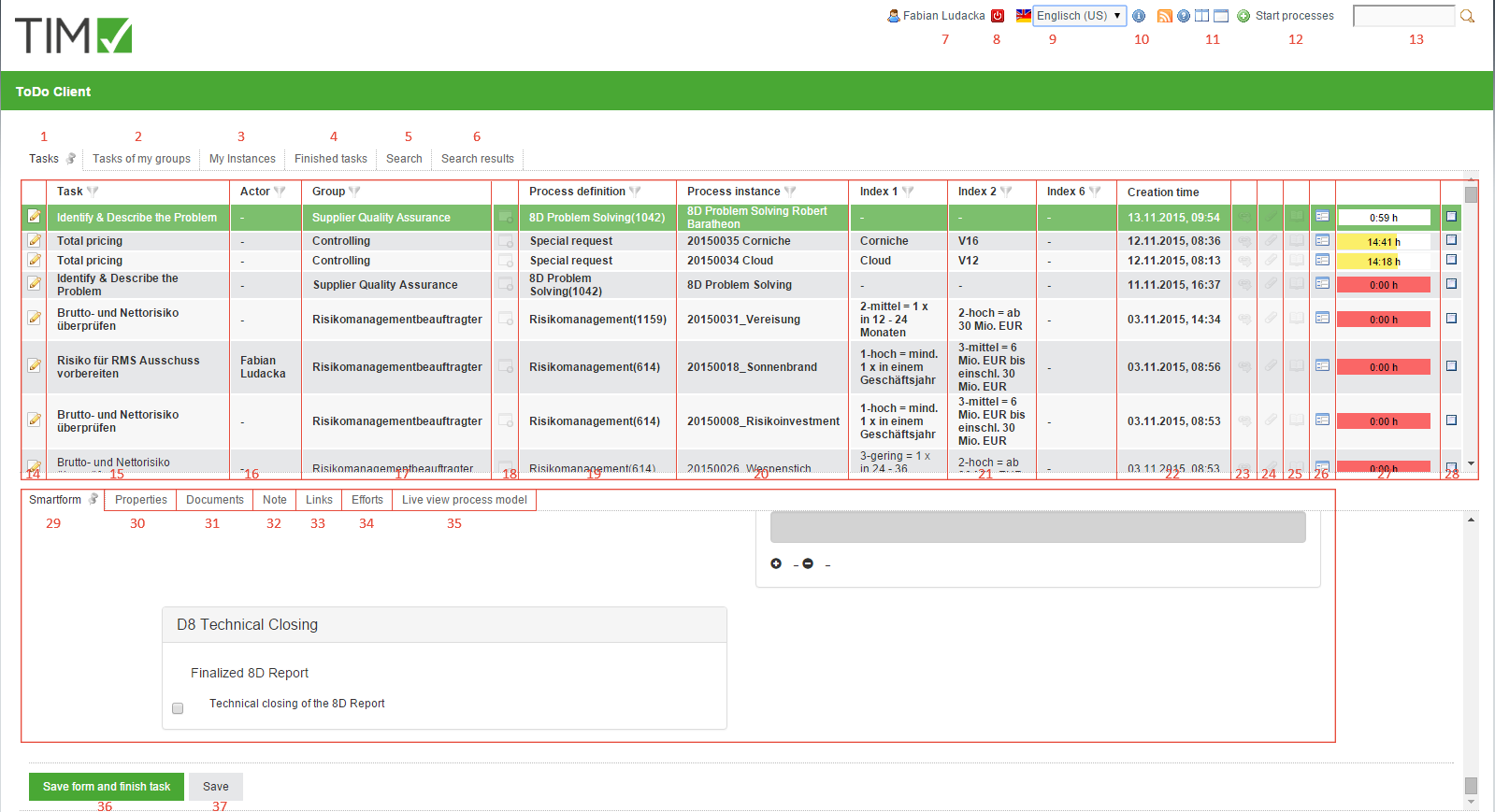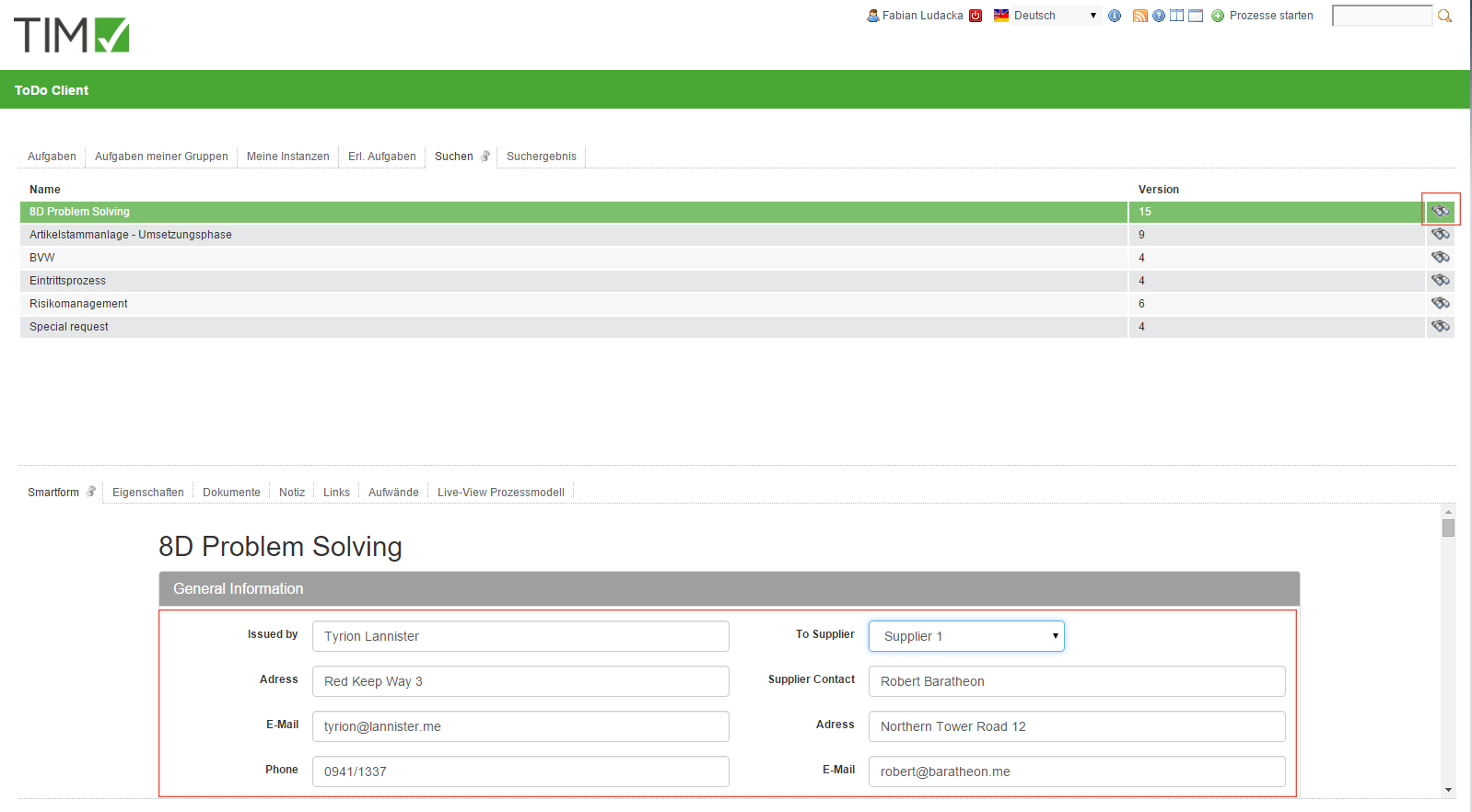Inhaltsverzeichnis
Allgemein
In TIM gibt es vier Clients, die von Usern benutzt werden können. Die Rollen der User sind dabei ausschlaggebend welche einzelnen Clients genutzt werden dürfen. Im unteren Teil werden die beiden ToDo-Clients erklärt, mitsamt Beschreibung einzelner Elemente. > Die beiden ToDo-Clients benötigen die Rolle„member“
Overview ToDo-client
Overview elements
| element | description |
|---|---|
| 1 | In dieser Spalte können alle Aufgaben, die dem jetzigen User oder seiner Gruppe, ohne zugewiesenem Bearbeiter, zugewiesen sind, eingesehen werden. |
| 2 | In dieser Spalte können alle Aufgaben, die dem jetzigen User oder seiner Gruppe zugewiesen sind, eingesehen werden. Hier werden Aufgaben gezeigt, die schon einem Bearbeiter zugewiesen worden sind und in der gleichen Gruppe sind. |
| 3 | In dieser Spalte können alle Instanzen, die vom jetzigen User gestartet worden sind, eingesehen werden. |
| 4 | In dieser Spalte können alle Aufgaben, die vom jetzigen User beendet aber noch nicht archiviert worden sind, eingesehen werden.» Ab Version v.3.4.7 werden auch archivierte Aufgaben angezeigt. Im Clientprofile kann eingestellt werden, ob von meiner Gruppe beendete Aufgaben angezeigt werden sollen. |
| 5 | In dieser Spalte kann man mit Hilfe der Smartform nach Prozessvariablen gemäß der Prozessdefinition mit den notwendigen Parametern schauen. Die Ergebnisse werden in der Spalte Suchergebnis (Element 6) angezeigt. Siehe Suche » Achtung! Funktioniert nicht im ToDo-Client 1G |
| 6 | In dieser Spalte werden die Instanzen, in welchen die mittels Suche (s. Element 13 und Element 5) gefundenen Prozessvariablen vorhanden sind, angezeigt. |
| 7 | Durch einen Klick auf den User gelangt man zu den Benutzer Einstellungen in welchen das eigene Benutzerprofil angepasst werden kann. |
| 8 | Hier kann der User sich ausloggen. |
| 9 | Here kann die Sprache mittels Dropdown gewechselt werden. |
| 10 | Hier kann die jetzige TIM version eingesehen werden. Das Letzere is entscheidend für den Support, falls ein Fehler vorkommt. |
| 11 | Mit diesem Symbol kann man zwischen ToDo-Client 1G and the ToDo-Client wechseln. |
| 12 | Hier kann eine Prozessinstanz gestartet werden, wenn der User entsprechende Rollen in TIM hat und als Starter im Prozess gespeichert ist. |
| 13 | Hier kann man nach Nummern/Texten in allen Prozessen (in allen Prozessdefinitionen und deren Prozessinstanzen). Relevante Daten sind hierbei der Definitionsname, Instanzname sowie Prozessvariablen. Geeignete Ergebnisse werden in Suchergebnis angezeigt (Element 6). |
| 14 | Mit einem Klick auf dieses Symbol kommen Sie auf das Eigenschaften-Menü. Dort können verschiedene Einstellungen vorgenommen und zusätzliche Informationen abgerufen werden. |
| 15 | In dieser Spalte werden die Namen/Beschreibungen der einzelnen Aufgaben angezeigt. |
| 16 | In dieser Spalte ist der derzeitige Bearbeiter angegeben. |
| 17 | Falls die Aufgabe einer Gruppe zugewiesen wurde, wird diese hier angezeigt. |
| 18 | Dieses Symbol zeigt an, ob es sich bei diese Aufgabe um eine „AdHoc“ - Aufgabe handelt. Falls dies zutrifft, wird das Symbol eingefärbt. |
| 19 | Diese Spalte zeigt an, zu welcher Prozessdefinition die Aufgabe gehört. |
| 20 | Diese Spalte zeigt an, zu welcher Prozessinstanz der Prozess gehört. |
| 21 | Diese Spalte enthält den Wert des Index-Felds, welches fpr jeden Prozess einzeln gewählt werden. |
| 22 | Diese Spalte zeigt die Erstell-Zeit der Aufgabe an. |
| 23 | Über dieses Symbol lässt sich das Menü öffnen, in dem man die hinterlegten Links einsehen kann. |
| 24 | Über dieses Symbol gelangt man zu den hochgeladenen Dateien. |
| 25 | Über dieses Symbol gelangt man zu den hinterlegten Notizen. |
| 26 | Über dieses Symbol gelangt man zu der Smartform des Prozesses. Diese wird in einem Pop-up geöffnet. |
| 27 | Die Zeit in dieser Spalte zeigt an, wie viel Zeit noch übrig bleibt, bis die Aufgabe abgeschlossen sein sollte. Um diese Anzeige nutzen zu können muss man CPM's verwenden. |
| 28 | Hier können Sie, nach erledigen der Aufgabe, diese als abgeschlossen markieren. Nach einmaligem Klicken wird ein Bestätigungs-Pop-up auftauchen. Durch das halten der STRG-Taste ist es möglich, mehrere Tasks auf einmal abzuschließen. |
| 29 | Wenn eine Prozess-Instanz ausgewählt wurde, taucht hier die dazugehörige Smartform auf und kann bearbeitet werden, bevor die Aufgabe als erledigt markiert wird. Siehe Smartform. |
| 30 - 34 | Siehe Eigenschaften |
| 35 | Falls eine Aufgabe ausgewählt wurde, kann hier das Prozessmodel eingesehen werden. Die Aktivität, bei der Prozess gerade steht ist hierbei markiert. Dadurch kann man sich einen Überblick über den Fortschritt des Prozesses verschafffen. |
| 36 | Über diesen Knopf kann man die bearbeitete Smartform speichern und gleichzeitig die Aufgabe als Erledigt markieren. Falls man diesen benutz, verschwindet die Aufgabe aus der Liste. |
| 37 | Mit diesem Knopf werden nur die Änderungen in der Smartform gespeichert, ohne diese als Erledigt zu markieren. |
Suche
Ist der tab „Suche“ aktiviert, muss man zuerst eine Prozessdefinition auswählen. Dies kann man auch durch klicken des Fernglas-Symbols. Anschließend wird die dazugehörige Smartform geöffnet. Der gesuchte Parameter kann nun in das dazugehörige Feld eingetragen werden. Wird der „Suche abschicken“ Button gedrücktm werden alle Instanzen der ausgewählten Prozessdefinition ausgewählt, in denen die Prozessvariable des ausgewählten Feldes dem gesuchten Wert entspricht.