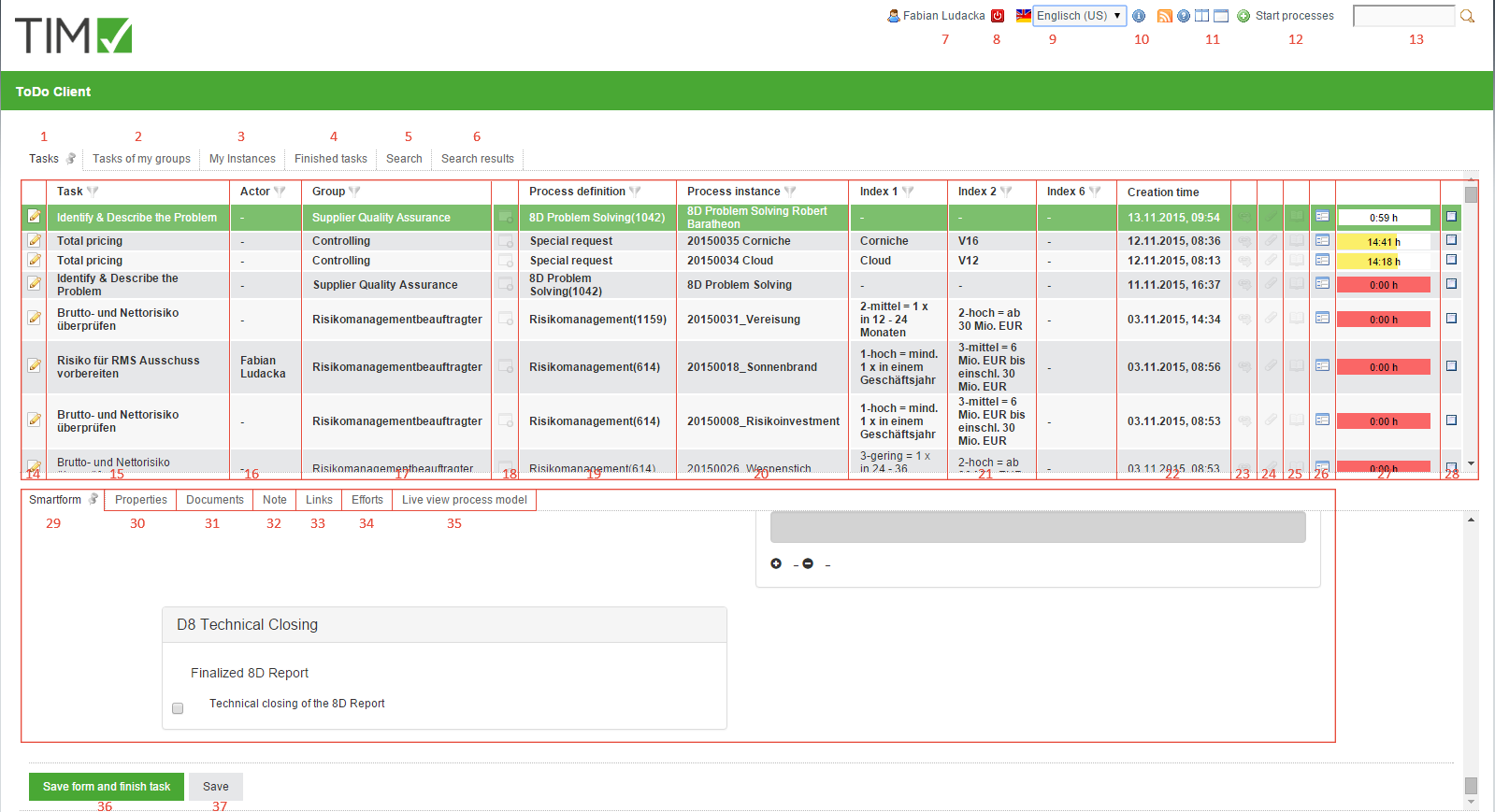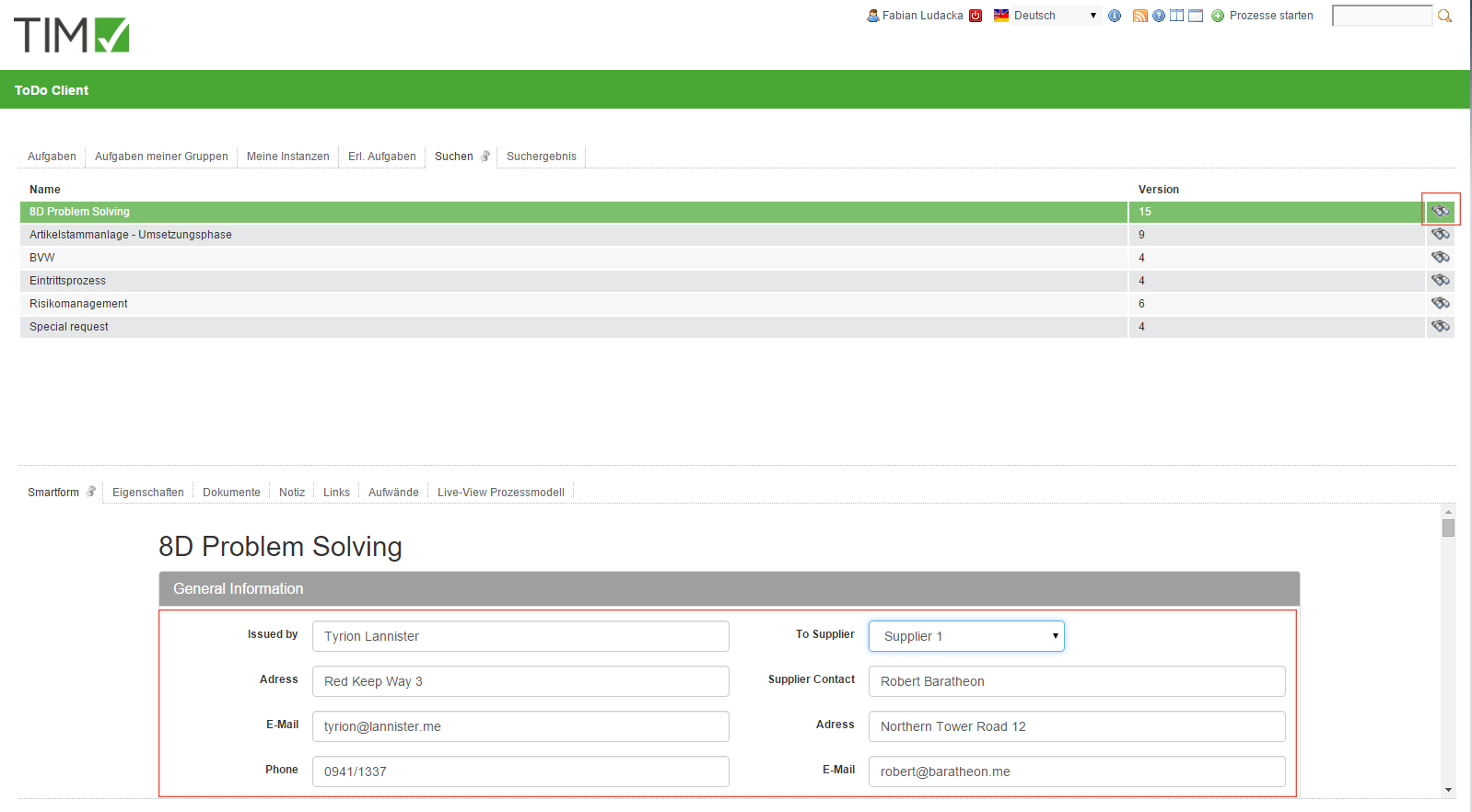Dies ist eine alte Version des Dokuments!
Inhaltsverzeichnis
Allgemein
In TIM gibt es vier Clients, die von Usern benutzt werden können. Die Rollen der User sind dabei ausschlaggebend welche einzelnen Clients genutzt werden dürfen. Im unteren Teil werden die beiden ToDo-Clients erklärt, mitsamt Beschreibung einzelner Elemente. > Die beiden ToDo-Clients benötigen die Rolle„member“
Overview ToDo-client
Overview elements
| element | description |
|---|---|
| 1 | In dieser Spalte können alle Aufgaben, die dem jetzigen User oder seiner Gruppe, ohne zugewiesenem Bearbeiter, zugewiesen sind, eingesehen werden. |
| 2 | In dieser Spalte können alle Aufgaben, die dem jetzigen User oder seiner Gruppe zugewiesen sind, eingesehen werden. Hier werden Aufgaben gezeigt, die schon einem Bearbeiter zugewiesen worden sind und in der gleichen Gruppe sind. |
| 3 | In dieser Spalte können alle Instanzen, die vom jetzigen User gestartet worden sind, eingesehen werden. |
| 4 | In dieser Spalte können alle Aufgaben, die vom jetzigen User beendet aber noch nicht archiviert worden sind, eingesehen werden.» Ab Version v.3.4.7 werden auch archivierte Aufgaben angezeigt. Im Clientprofile kann eingestellt werden, ob von meiner Gruppe beendete Aufgaben angezeigt werden sollen. |
| 5 | In dieser Spalte kann man mit Hilfe der Smartform nach Prozessvariablen gemäß der Prozessdefinition mit den notwendigen Parametern schauen. Die Ergebnisse werden in der Spalte Suchergebnis (Element 6) angezeigt. Siehe Suche » Achtung! Funktioniert nicht im ToDo-Client 1G |
| 6 | In dieser Spalte werden die Instanzen, in welchen die mittels Suche (s. Element 13 und Element 5) gefundenen Prozessvariablen vorhanden sind, angezeigt. |
| 7 | Durch einen Klick auf den User gelangt man zu den Benutzer Einstellungen in welchen das eigene Benutzerprofil angepasst werden kann. |
| 8 | Hier kann der User sich ausloggen. |
| 9 | Here kann die Sprache mittels Dropdown gewechselt werden. |
| 10 | Hier kann die jetzige TIM version eingesehen werden. Das Letzere is entscheidend für den Support, falls ein Fehler vorkommt. |
| 11 | Mit diesem Symbol kann man zwischen ToDo-Client 1G and the ToDo-Client wechseln. |
| 12 | |
| 13 | Hier kann man nach Nummern/Texten in allen Prozessen (in allen Prozessdefinitionen und deren Prozessinstanzen). Relevante Daten sind hierbei der Definitionsname, Instanzname sowie Prozessvariablen. Geeignete Ergebnisse werden in Suchergebnis angezeigt (Element 6). |
| 14 | Via a click on this symbol you get to the property menu of the respective task in which additional information is gathered and various settings can be made. |
| 15 | In this column the name/description of the task is displayed. |
| 16 | In this column, the current arranger, who is responsible for this task, is registered. |
| 17 | If the task is assigned to a group it will be displayed in this column. |
| 18 | This symbol indicates whether or not the task is an AdHoc task and if so, the symbol will be high-lighted with colour. |
| 19 | This column shows the information which process-instance the task belongs to. |
| 20 | This column shows the process-instance's name. |
| 21 | This column contains index fields that can be occupied specifically for a process. |
| 22 | This column shows the creation time of the task. |
| 23 | Via this symbol the menu is directly opened in which the links, which have been assigned to the task, are displayed. |
| 24 | Via this symbol the menu is directly opened in which documents can be uploaded or already uploaded documents can be looked into. |
| 25 | Via this symbol the menu is directly opened in which notes can be added or already added notes can be looked into. |
| 26 | Via this symbol the smartform of the according process is opened directly in a separate window. |
| 27 | The time indicates how much time remains until the task has to be finished. Required for this display is a registered process-time. |
| 28 | Here you can, after the completion of the task, mark it as finished. After the activation there will, again, come a confirmation prompt. By holding the control key it is possible to tick of multiple task simultaneously. |
| 29 | If a process-instance is selected, the according Smartform appears here and can be edited, before the task is to be marked as finished. See Smartform. |
| 30 - 34 | See properties of a task |
| 35 | Here, having selected a task, a model of the current process will appear. The activity in which the process is currently involved is marked. Therefore, it is possible to gain an overview over the progress of the process. |
| 36 | Via this button the processed smartform is saved and at the same time the task is marked as finished. Therefore, it does not have to be ticked of in the list. |
| 37 | Via this button only the changes of the smartform are saved, the task will not be marked as finished and remains active. |
Search
If the tab „search“ is activated, it is necessary to first chose a process definition from the list or click on the binoculars symbol. After this is done, the according and empty smartform will open. Now the wanted merit has to be entered into the desired field. If the search is carried out via the button „submit search“, all process-instances of the according definition are searched and instances, in which the merit of the process-variables match the the searched, are displayed in the tab „search result“.