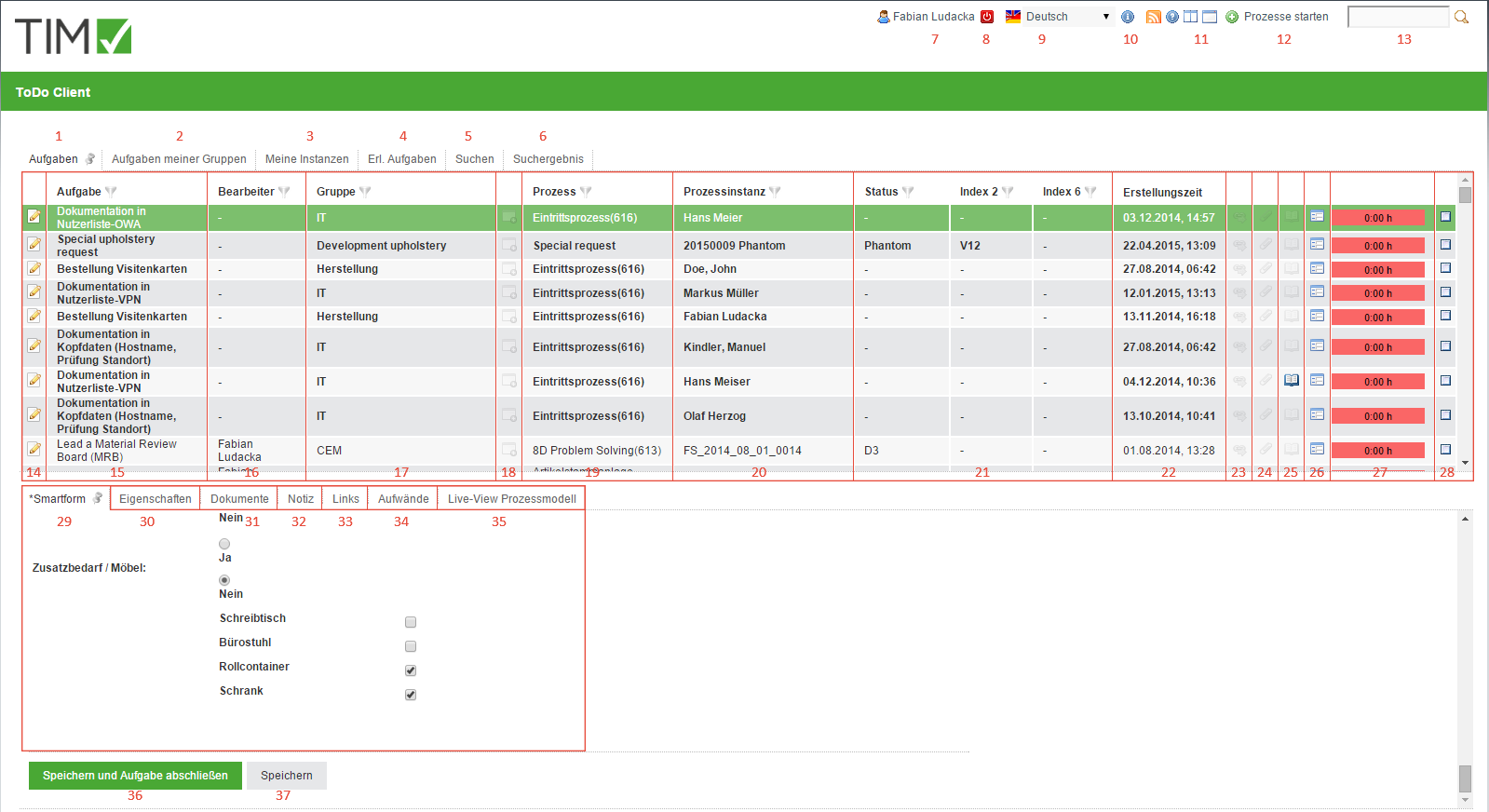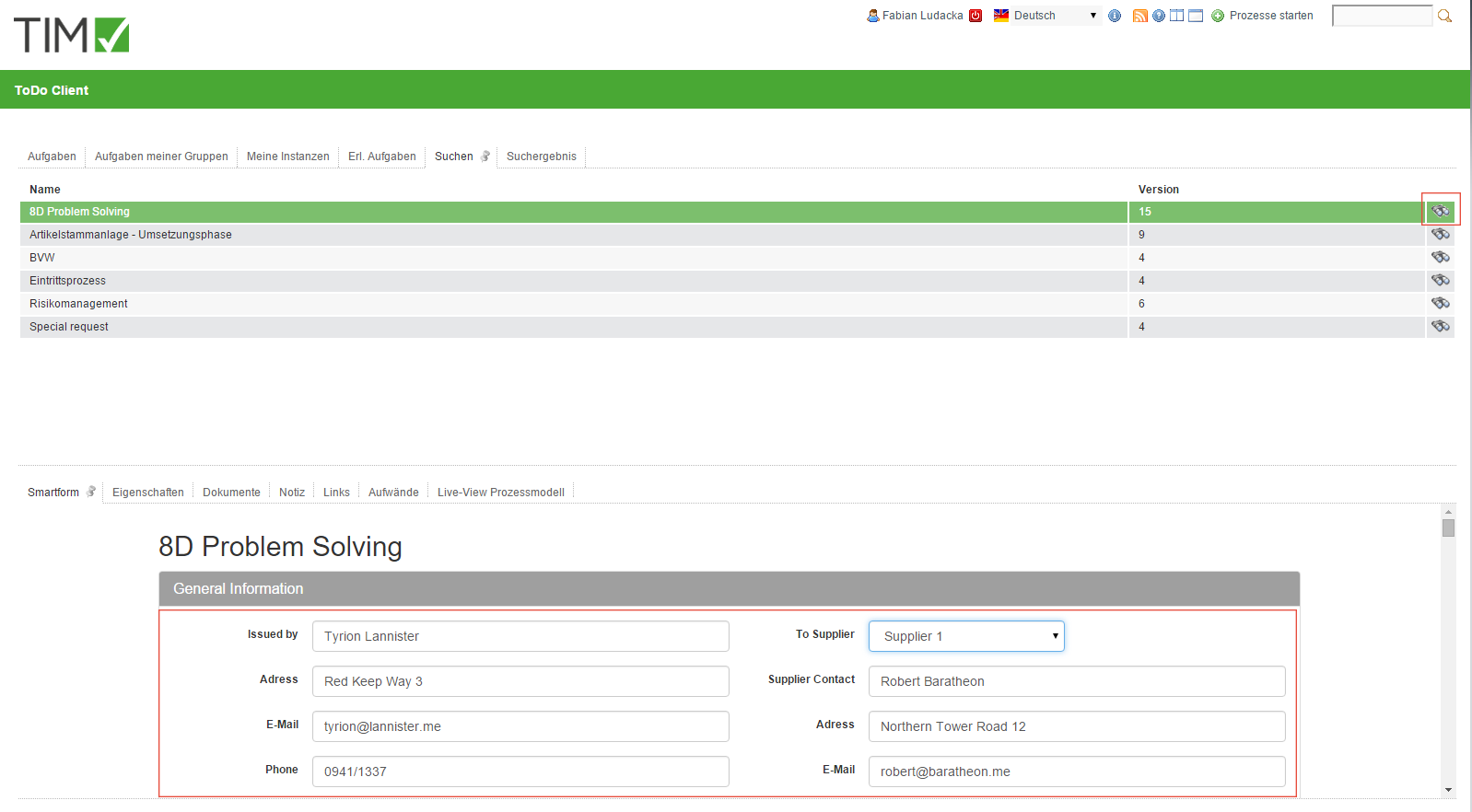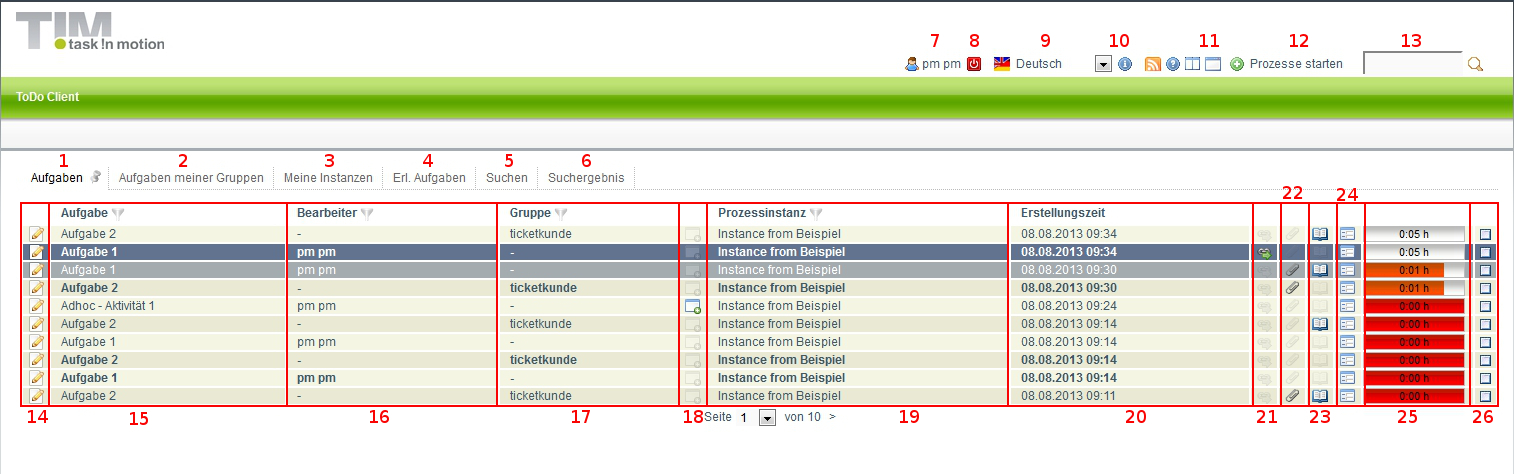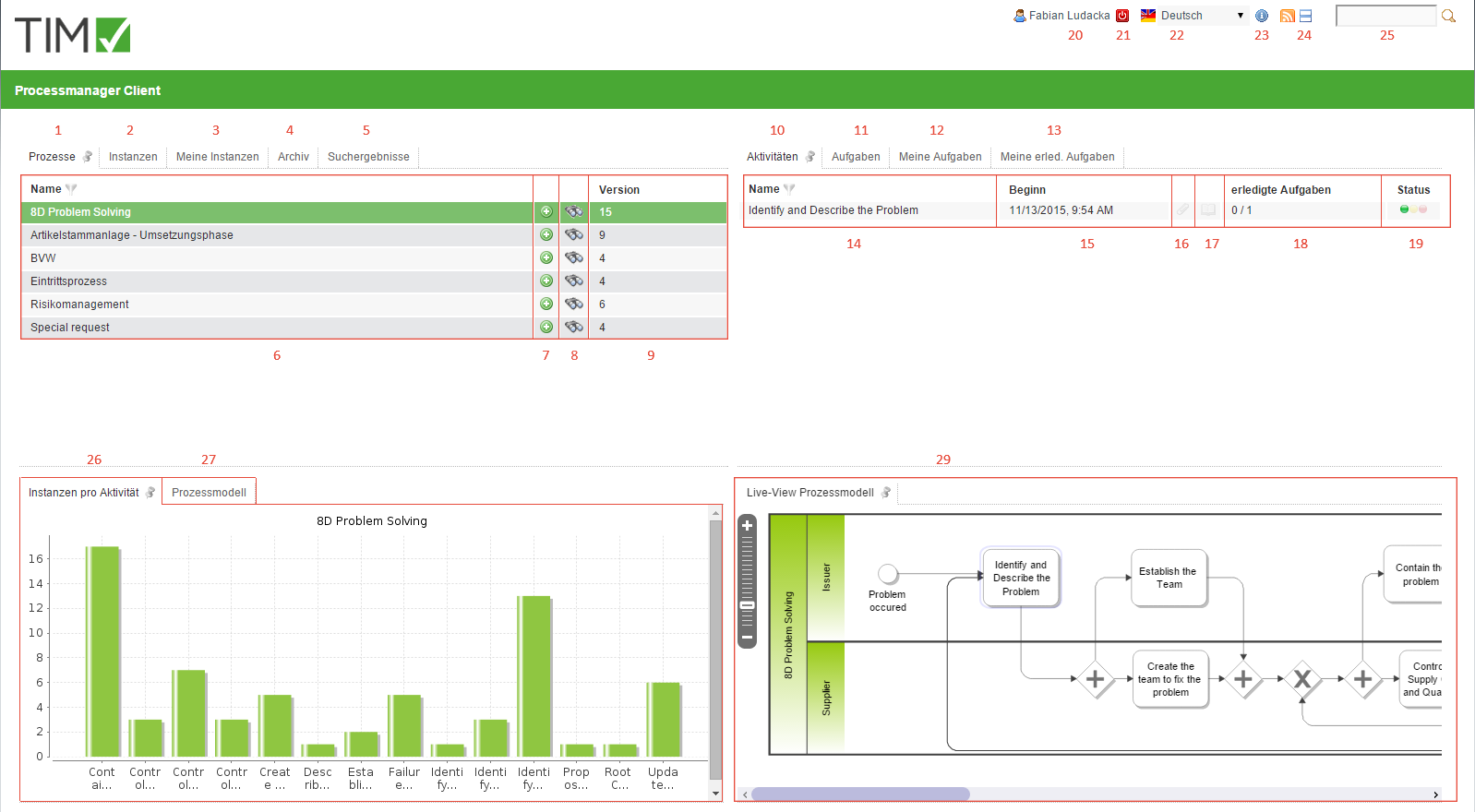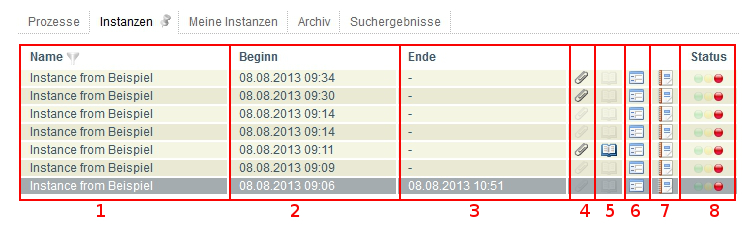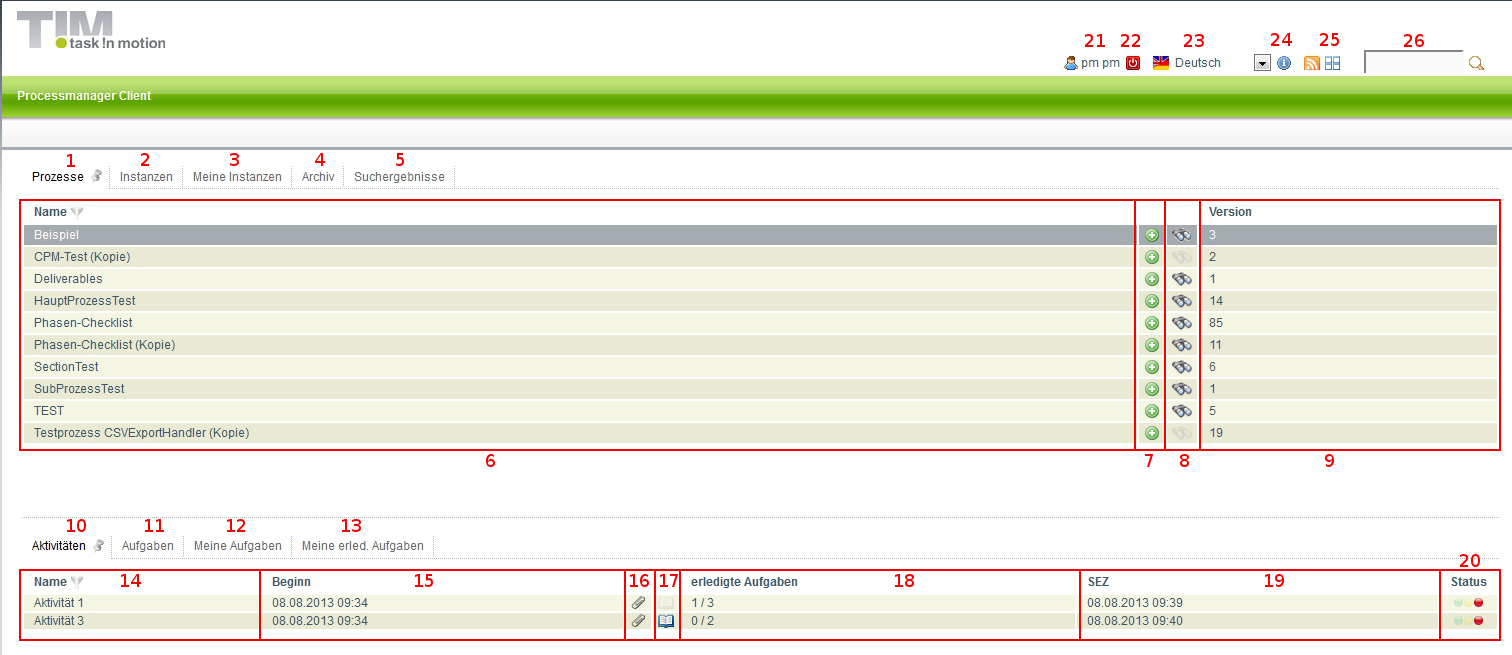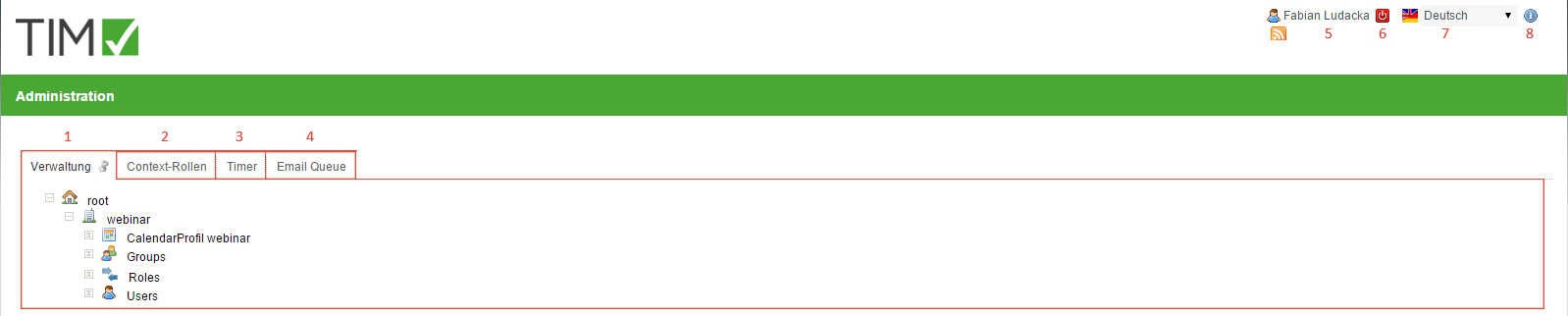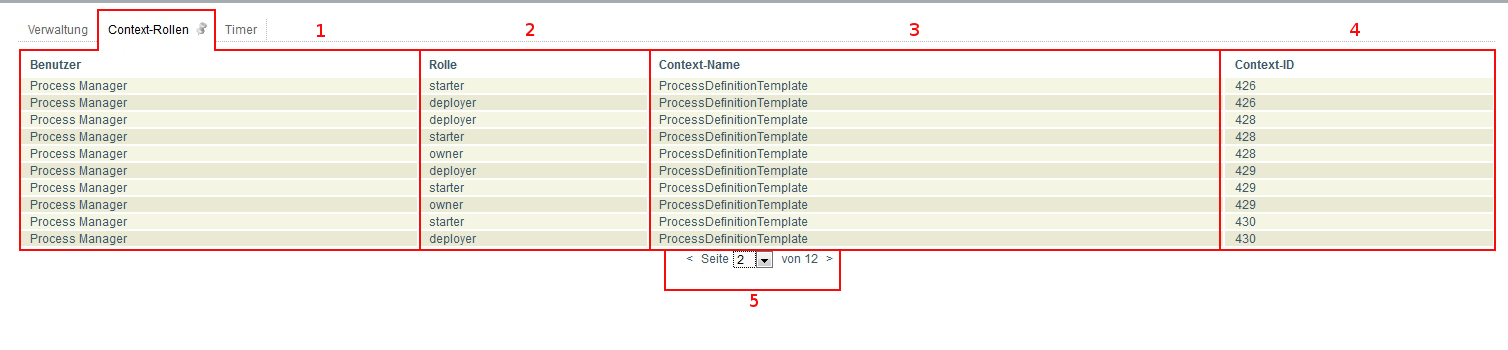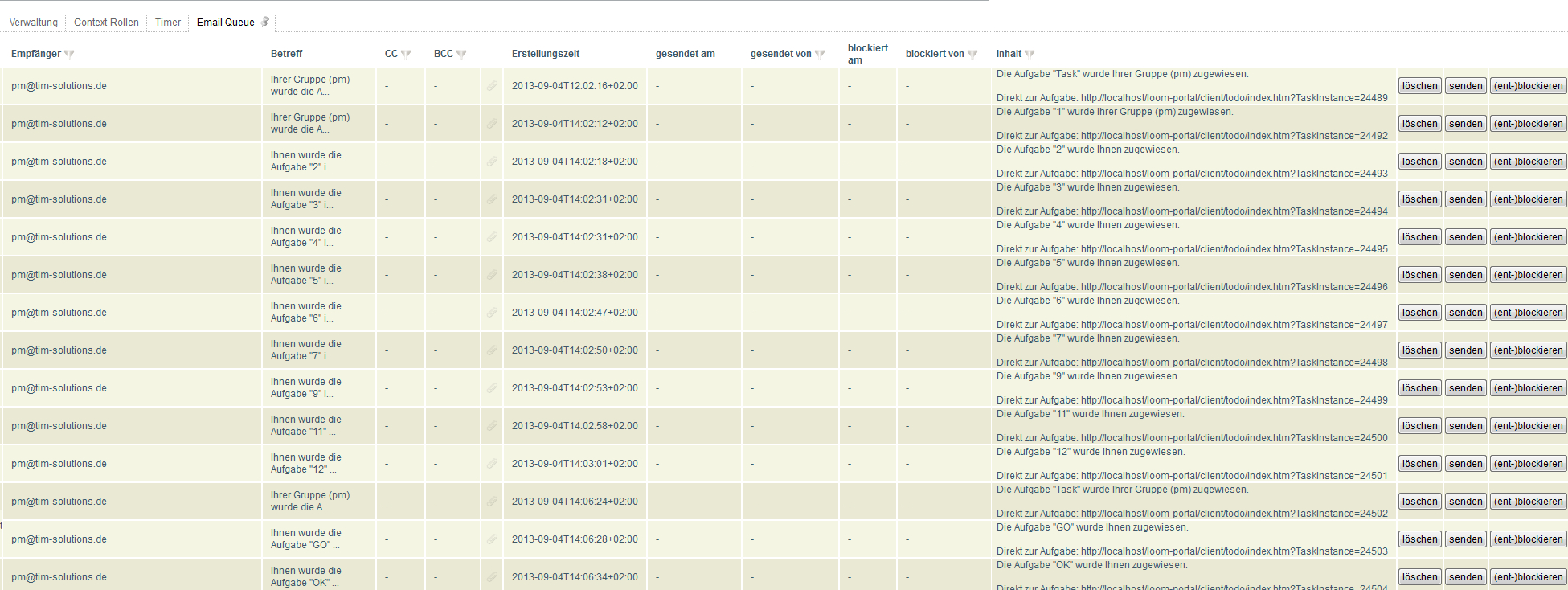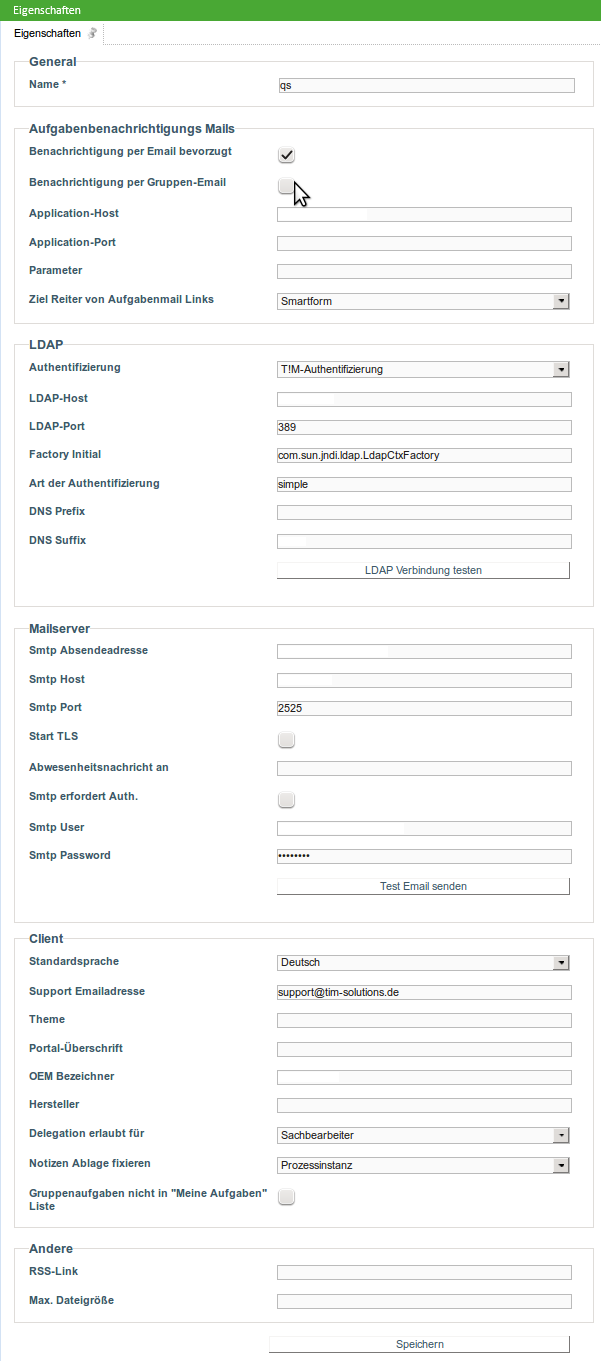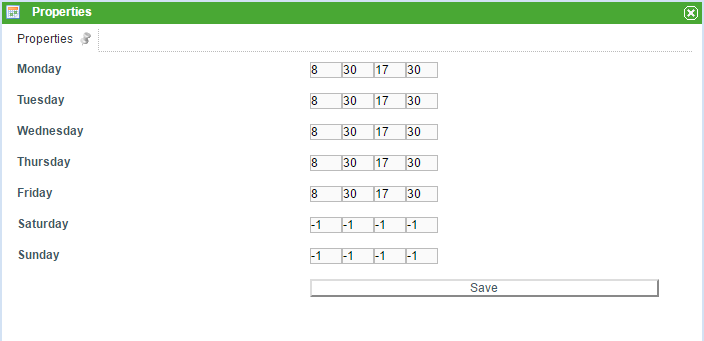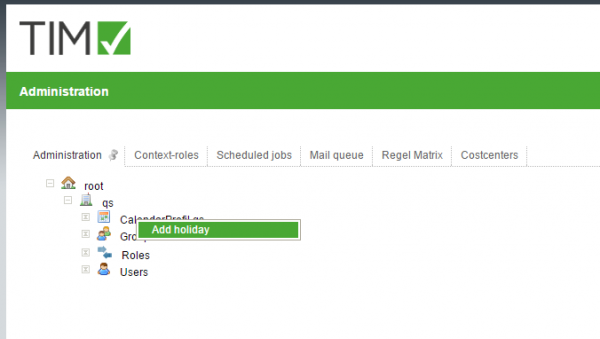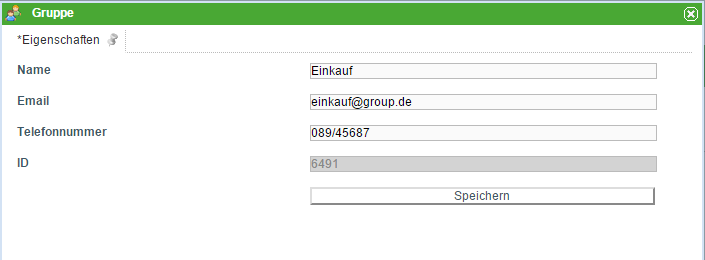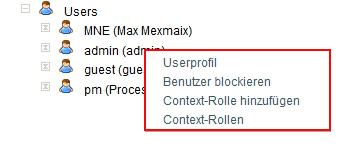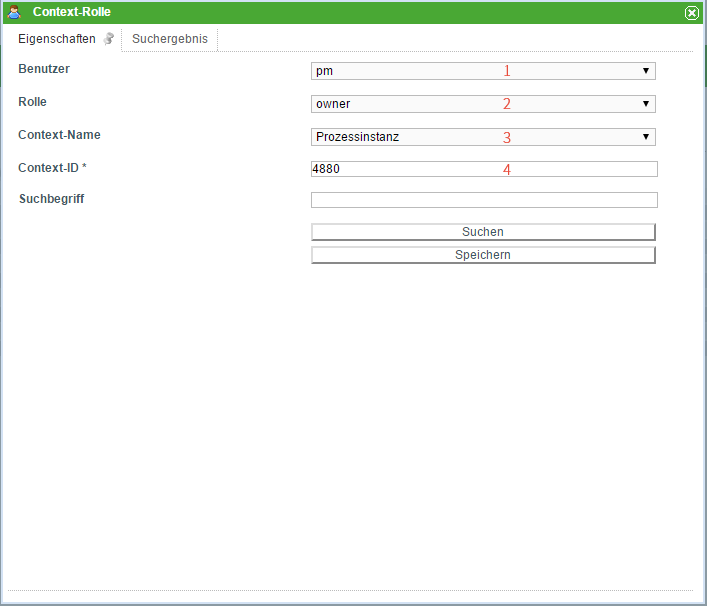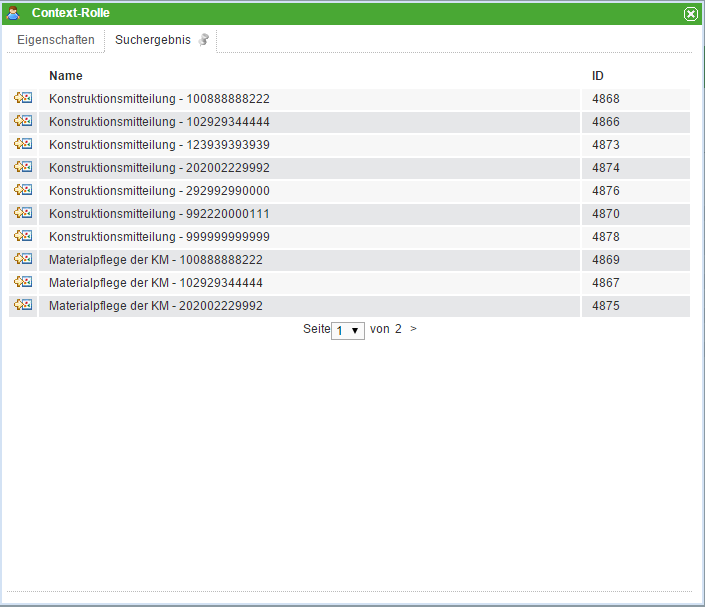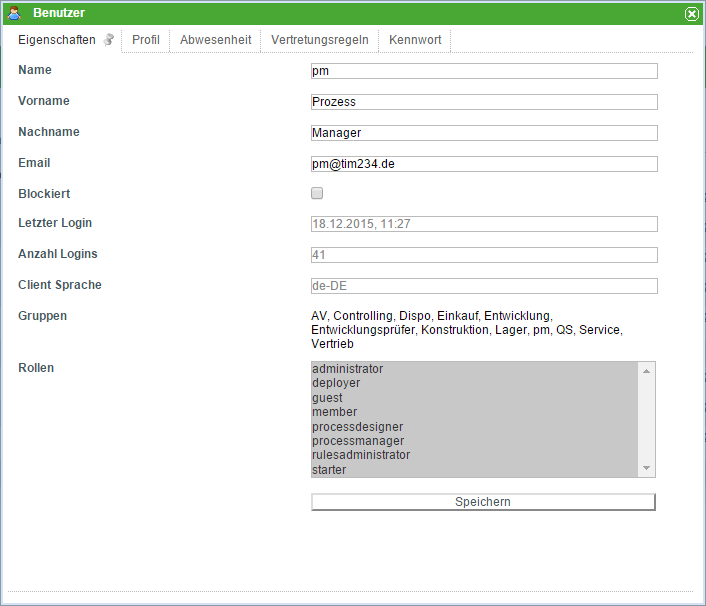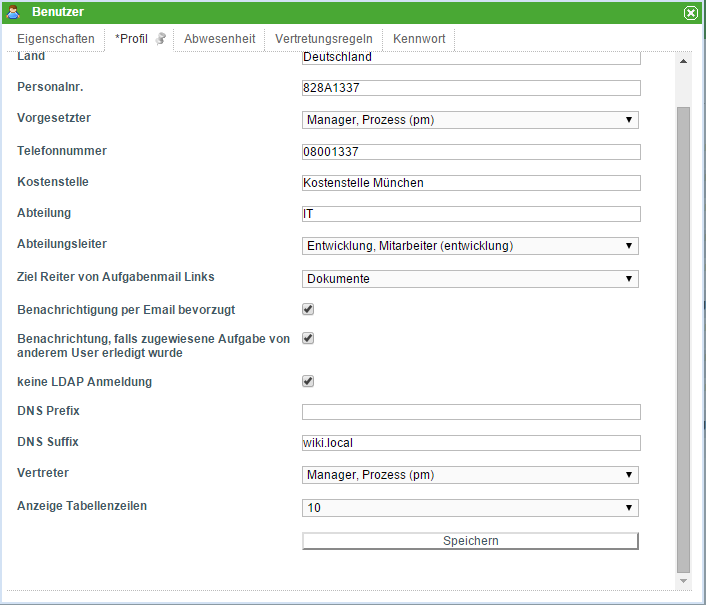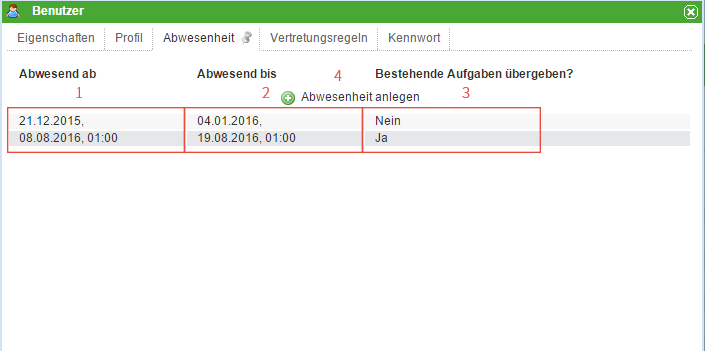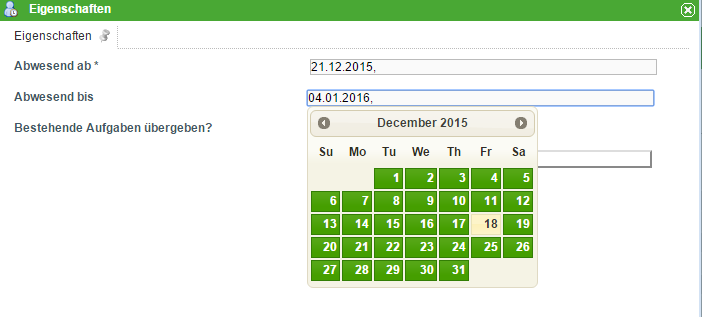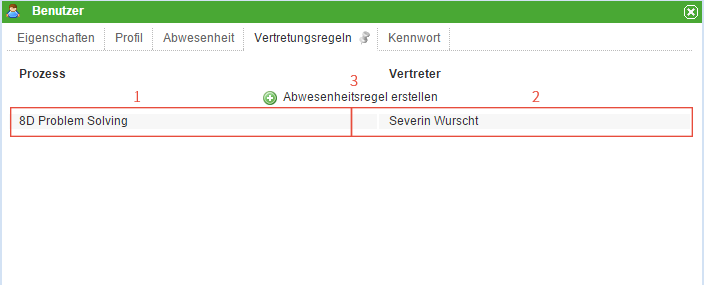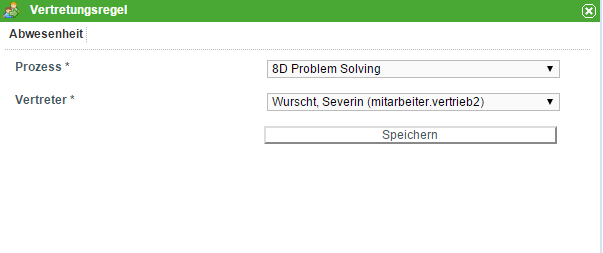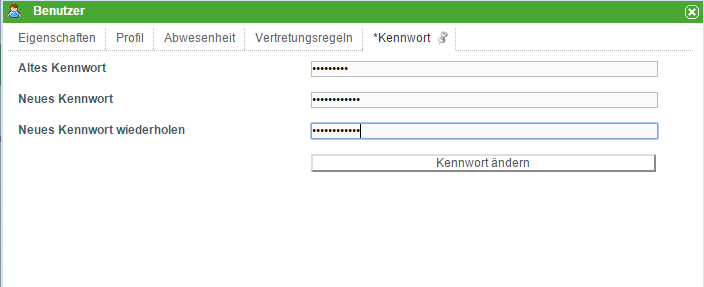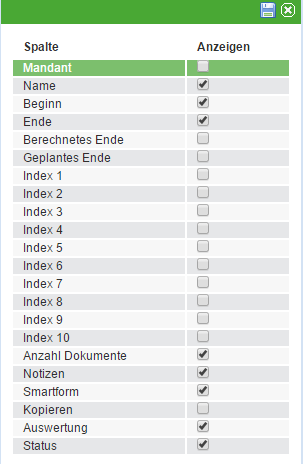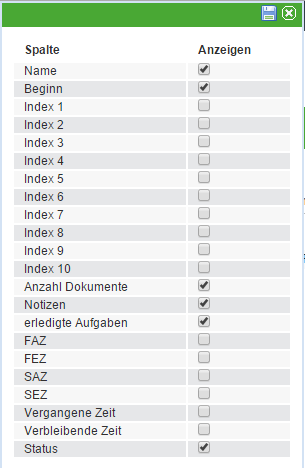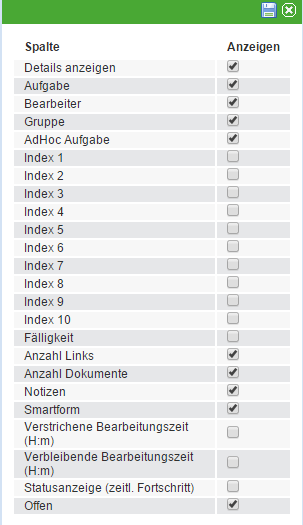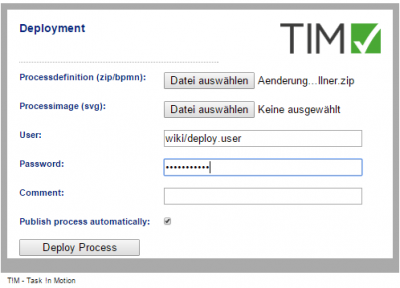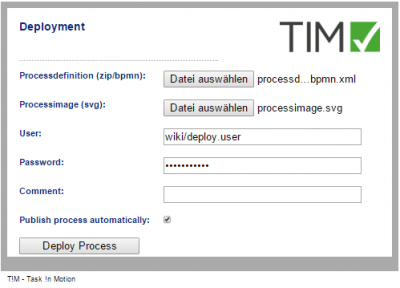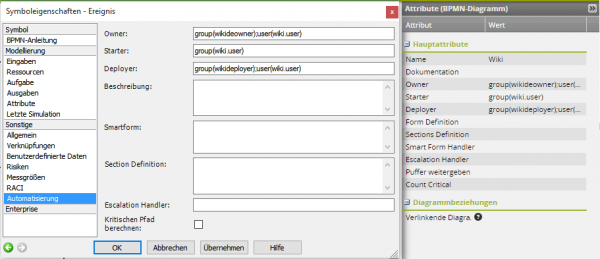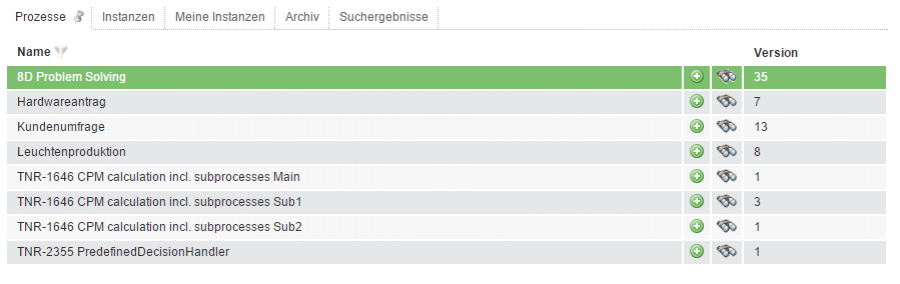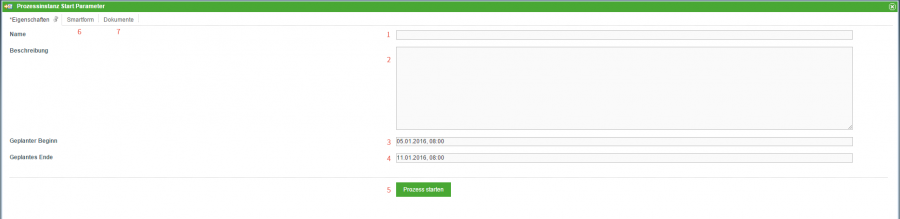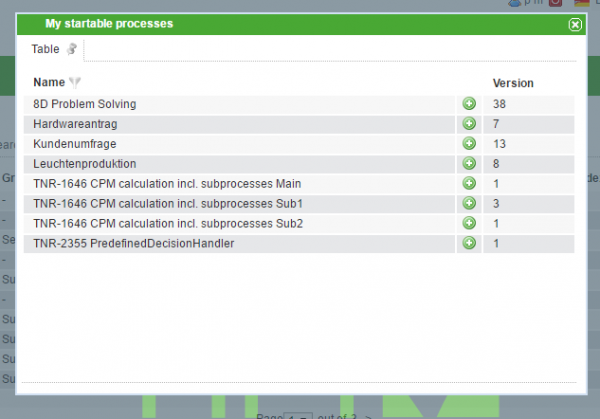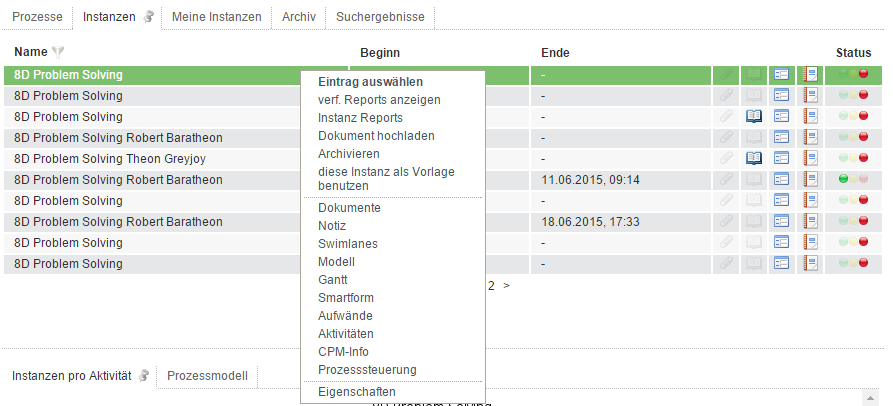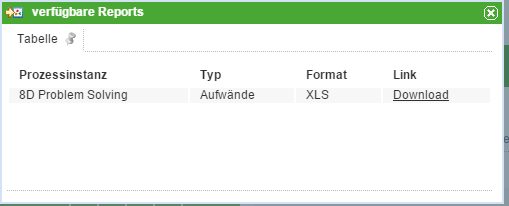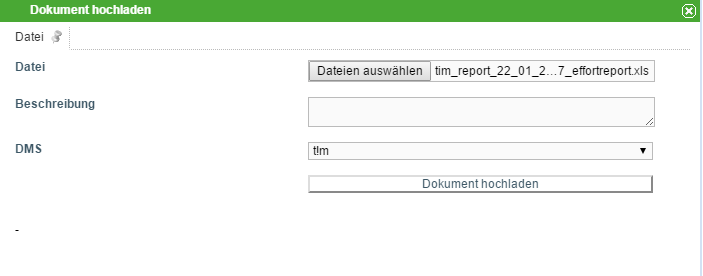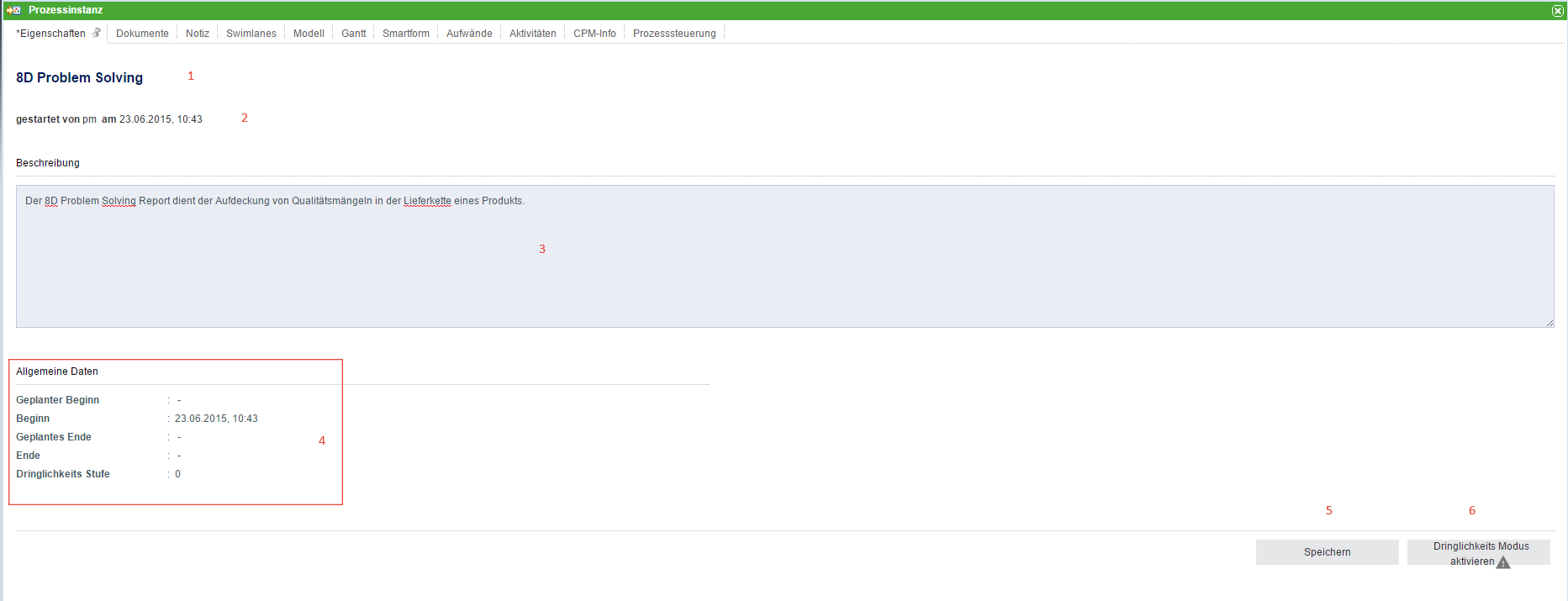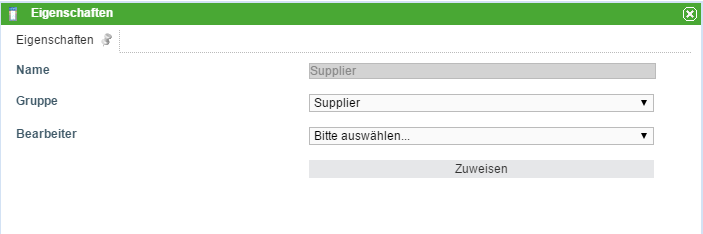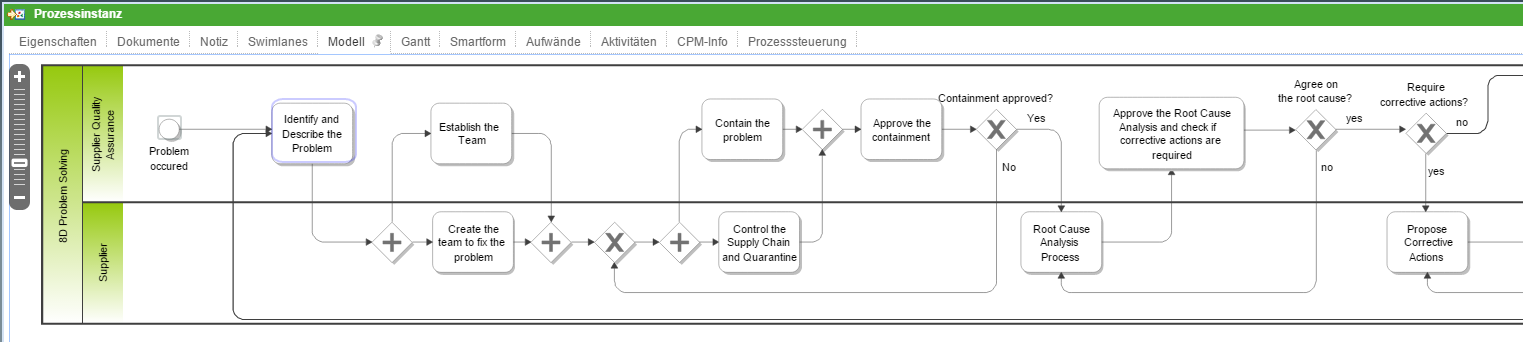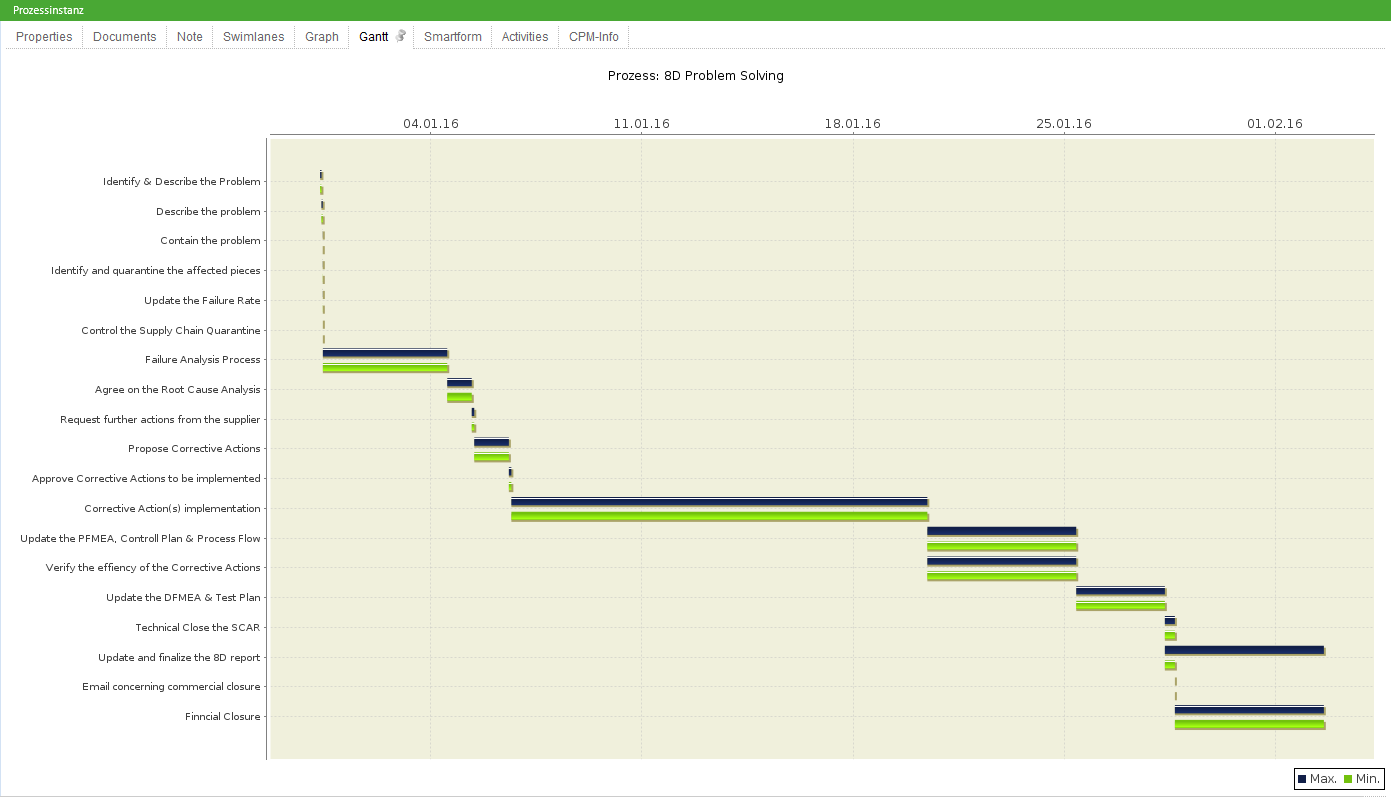Inhaltsverzeichnis
1. Clients
Login Maske
Allgemein besteht die Maske für den Login/ die Anmeldung aus den folgenden Bestandteilen/ Feldern:
- Login: Hier gibt es 3 Möglichkeiten seine Anmeldedaten anzugeben : siehe Arten von Anmeldung
- Passwort: Hier muss das zugewiesene Passwort eingegeben werden
- Client: Hier kann ausgewählt werden in welchen der verschiedenen Clients man sich einloggen möchte. Bei welchem Client die Anmeldung erfolgreich durchgeführt werden kann hängt von den Rechten ab die dem jeweiligen User zugeordnet sind.
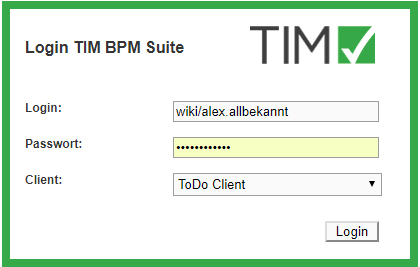
Über einen Klick auf das Client Dropdown erreicht man die verschiedenen Auswahlmöglichkeiten:
Um zu dem TIM Dashboard für Auswertungen zu gelangen muss die URL http://FIRMENINTERNER-SERVER/dashboard/ in die Navigationsleiste des Browser eingegeben werden.
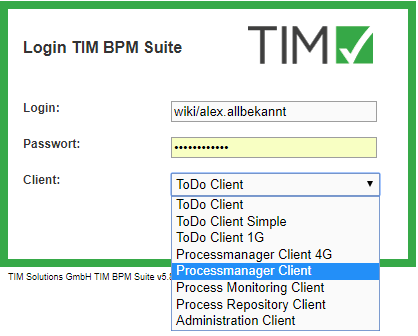
Allgemeines
In TIM gibt es 4 verschiedene Clients, an denen sich Benutzer anmelden können. Die Rechte einzelner Benutzer steuert die Erlaubnis des Zugriffs auf die einzelnen Clients. Im unteren Bereich wird auf die beiden ToDo-Clients eingegangen, zusammen mit einer detaillierten Beschreibung der einzelnen Elemente.
Die beiden ToDo-Clients benötigen das Recht „Member“.
Übersicht ToDo-Client
Übersicht Elemente
| Element | Beschreibung |
|---|---|
| 1 | In dieser Spalte können alle Aufgaben eingesehen werden, die dem aktuellen Benutzer und seinen Gruppen, ohne bereits zugewiesenen Bearbeiter, hinterlegt sind. |
| 2 | In dieser Spalte können alle Aufgaben eingesehen werden, die dem aktuellen Benutzer oder einer seiner Gruppen zugewiesen worden ist. Hier werden auch Aufgaben angezeigt, die bereits einen Bearbeiter zugewiesen bekommen haben und in der gleichen Gruppe sind. |
| 3 | In dieser Spalte können alle Instanzen eingesehen werden, die von dem aktuellen Benutzer gestartet wurden. |
| 4 | In dieser Spalte können alle Aufgaben eingesehen werden, die von dem aktuellen Benutzer erledigt wurden und noch nicht archiviert wurden.» Ab Version v.3.4.7 werden auch archivierte Aufgaben angezeigt. Im Clientprofil kann konfiguriert werden, ob auch erledigte Aufgaben meiner Gruppen angezeigt werden sollen. |
| 5 | In dieser Spalte können Sie über die Smartform zu einer bestimmten Prozessdefinition entsprechende Prozessvariablen mit den benötigten Werten suchen. Die Ergebnisse werden in der Spalte Suchergebnis (Element 6) angezeigt. Siehe Suche » Achtung! Funktioniert nicht im ToDo-Client 1G |
| 6 | In diesem Reiter werden die Instanzen angezeigt in welchen die Suche(siehe Element 13 und Element 5 ) die entsprechenden Prozessvariablen gefunden hat. |
| 7 | Über einen Klick auf den Benutzer erreicht man die User Einstellungen in welchen das eigene Userprofil angepasst werden kann.Siehe Userprofil |
| 8 | Hier kann der aktuelle Benutzer abgemeldet werden. |
| 9 | Hier kann die gewünschte Sprache über ein Dropdown ausgewählt werden. |
| 10 | Hier kann die aktuelle TIM Version und Revision eingesehen werden. Zweiteres ist für den Support entscheidend, falls ein Fehler aufgetreten ist. |
| 11 | Über die Symbole kann zwischen dem ToDo-Client 1G und dem ToDo-Client gewechselt werden. |
| 12 | Hier können Prozessinstanzen gestartet werden, vorausgesetzt der aktuelle Benutzer hat die entsprechenden Rechten in TIM und ist als Starter im Prozess hinterlegt. |
| 13 | Hier kann in allen Prozessen (in allen Prozessdefinitionen und deren Prozessinstanzen) nach Texten/Zahlen gesucht werden. Relevanten Daten sind hierbei der Definitionsname, der Instanzname und die Prozessvariablen. Passenden Ergebnisse werden im Suchergebnis (Element 6) angezeigt. Will man eine Instanz finden die mehrere Suchwörter kombinieren soll, muss man diese mit Kommata trennen |
| 14 | Über einen Klick auf dieses Symbol gelangt man in das Eigenschaftsmenü der jeweiligen Aufgabe, in welcher zusätzliche Informationen erfasst sind und diverse Einstellungen vorgenommen werden können. |
| 15 | In dieser Spalte wird Name / Bezeichnung der Aufgabe angezeigt |
| 16 | In dieser Spalte wird der derzeitige Bearbeiter, der für diese Aufgabe zuständig ist, eingetragen. |
| 17 | Ist die Aufgabe einer Gruppe zugewiesen, so erscheint diese in dieser Spalte. |
| 18 | Dieses Symbol zeigt an ob sich diese Aufgabe um eine AdHoc Aufgabe handelt, falls ja ist das Symbol farblich ausgefüllt. |
| 19 | In dieser Spalte befindet wird der Prozess angezeigt, dem die Aufgabe angehört. |
| 20 | Diese Spalte enthält den Namen der Prozessinstanz. |
| 21 | Diese Spalten enthalten Indexfelder, die Prozess-spezifisch belegt werden können. |
| 22 | In dieser Spalte wird die Erstellungszeit der Aufgabe angezeigt. |
| 23 | Über dieses Symbol wird direkt das Menü geöffnet in welchem die Links angezeigt werden, die der Aufgabe hinterlegt sind. |
| 24 | Über dieses Symbol wird direkt das Menü geöffnet in welchem Dokumente hochgeladen werden können, bzw. bereits hochgeladene Dokumente betrachten werden können. |
| 25 | Über dieses Symbol wird direkt das Menü geöffnet in welchem Notizen hinzugefügt werden können, bzw. bereits hinzugefügte Notizen betrachtet werden können. |
| 26 | Über dieses Symbol wird direkt die Smartform des zugehörigen Prozesses in einem eigenständigen Fenster geöffnet. |
| 27 | Die Zeit gibt an, wie lang noch Zeit ist, bis diese Aufgabe erledigt sein muss. Voraussetzung für diese Anzeige ist eine eingetragene Bearbeitungszeit. |
| 28 | Hier kann nach der Erledigung der Aufgabe, diese als erledigt markiert werden. Nach der Aktivierung kommt nochmals eine Sicherheitsabfrage. Bei gedrückter Control Taste ist es möglich mehrere Aufgabe gleichzeitig abzuhaken. |
| 29 | Ist eine Prozessinstanz ausgewählt, erscheint hier die dazugehörige smartform und kann bearbeitet werden, bevor die Aufgabe als erledigt markiert werden soll. Siehe Smartform. |
| 30 - 34 | Ist eine Prozessinstanz ausgewählt, erscheinen hier die dazu zugehörigen Eigenschaften . Siehe Eigenschaften einer Aufgabe |
| 35 | Hier erscheint bei ausgewählter Aufgabe ein Modell des aktuellen Prozesses. Die Aktivität in welcher sich der Prozess derzeit befindet wird markiert. Damit ist es möglich sich einen Überblick über den Fortschritt des Prozesses zu verschaffen. |
| 36 | Über diesen Button wird die bearbeitet Smartform gespeichert und gleichzeitig wird die Aufgabe als erledigt markiert. Damit muss diese nicht mehr über die Liste abgehakt werden. |
| 37 | Über diesen Button werden die Änderungen der Smartform lediglich gespeichert, die Aufgabe wird hierbei nicht als erledigt markiert und ist nach wie vor aktiv. |
Suche
Ist der Reiter „Suchen“ aktiv, so muss zuerst entweder eine Prozessdefinition in der Liste ausgewählt werden oder das Fernglas Symbol angeklickt werden. Ist dies gesehen, öffnet sich im untere Teil die zugehörige und unbefüllte Smartform. Nun muss in das gewünschte Feld der gesuchte Wert eintragen werden. Wird die Suche über den Button „Suche abschicken“ abgeschickt, wo werden alle Prozessinstanzen der zugehörigen Definition durchsucht und Instanzen in denen der Wert der Prozessvariablen der gesuchten entspricht in dem Reiter „Suchergebniss“ angezeigt.
ToDo-Client 1G
Der ToDo Client 1G , auch Fullscreen ToDo gennant, ist eine kleinere Version des normalen ToDo Clients. Den Unterschied machen kleinere Features aus, welche im normalen ToDo Client standardmäßig sichtbar sind, im 1G aber über Popups ebenfalls enthalten sind. Die grundsätzlichen Funktionen entsprechen denen des ToDo Clients. Es fehlen lediglich:
- die Smartform Vorschau im unteren Bereich
- das Live-View Prozessmodell im unteren Bereich. Beide können aber im Aufgabenpopup angezeigt werden.
Processmanager-Client 4G
Der Processmanager-Client ist wie der Name schon sagt ein Client der für die Prozessmanager dient um ihre Prozesse zu kontrollieren und zu überwachen. Um diese Aufgaben erledigen zu können stellt dieser Client besondere Funktion zur Verfügung, die in den ToDo Clients nicht vorhanden sind.
Um sich in den Processmanager Client einloggen zu können benötigt der Benutzer das Recht Processmanager.
Übersicht Processmanager client 4G-Client
Übersicht Elemente
| Element | Beschreibung |
|---|---|
| 1 | Unter diesem Reiter kann der Processmanager alle Prozessdefinitionen sehen auf die er Zugriff hat. |
| 2 | Wurde im ersten Reiter eine Prozessdefinition ausgwählt so werden in dem Reiter „Instanzen“ die im Moment aktiven Instanzen dieser Definition angezeigt. Siehe Instanzen Liste |
| 3 | Wurde im ersten Reiter eine Prozessdefinition ausgewählt so werden in dem Reiter „Meine Instanzen“ die im Moment aktiven Instanzen, die von dem aktuellen Benutzer gestartet worden sind, dieser Definition angezeigt |
| 4 | Im Reiter „Archiv“ werden alle Instanzen der ausgewählten Definition angezeigt, die abgeschlossen und archiviert worden sind. |
| 5 | In diesem Reiter werden die Instanzen angezeigt in welchen die Suche (siehe Element 8 und Element 25 ) die entsprechenden Prozessvariablen gefunden hat. |
| 6 | In dieser Spalte wird der Name der Prozessdefinitionen angezeigt. |
| 7 | Über das Plus ist es möglich für diese Prozessdefinition eine neue Instanz zu starten. |
| 8 | In dieser Spalte können Sie über die Smartform zu einer bestimmten Prozessdefinitionen entsprechende Prozessvariablen mit den benötigten Werten suchen. Die Ergebnisse werden in der Spalte Suchergebnis angezeigt. Siehe Suche » Achtung! Funktioniert nicht im ToDo-Client 1G |
| 9 | Hier wird die Version der aktuell deployten Prozessdefinition angezeigt. Wird eine Prozessdefinition neu deployed, so erhöht sich die Versionierung um 1. |
| 10 | Ist eine Prozessdefinition und eine zugehörige aktuell laufende Instanz ausgewählt, so erhält man in dieser Spalte einen Überblick über den Stand der derzeitigen Aktivitäten innerhalb der Instanz. |
| 11 | Wurde in der Liste der Aktivitäten (Element 10) eine Aktivität ausgewählt, so erscheint innerhalb des Reiters „Aufgaben“ eine Liste mit den Aufgabe welche sich in der ausgewählten Aktivität befindet. |
| 12 | Wurde eine Aktivität ausgewählt so werden unter „Meine Aufgaben“ alle Aktivitäten angezeigt, bei denen der aktuelle Benutzer als Bearbeiter eingetragen ist oder die Aufgabe einer seiner Gruppen zugewiesen ist. |
| 13 | In dieser Spalte können alle Aufgaben eingesehen werden, die von dem aktuellen Benutzer erledigt wurden und noch nicht archiviert wurden.» Ab Version v.3.4.7 werden auch archivierte Aufgaben angezeigt. Im Clientprofil kann konfiguriert werden, ob auch erledigte Aufgaben meiner Gruppen angezeigt werden sollen. |
| 14 | In dieser Spalte wird der Name der aktiven Aktivitäten angezeigt. |
| 15 | Hier wird das Datum und die Uhrzeit angezeigt zu welchem die Aktivität begonnen hat, bzw. der Prozess diese Aktivität erreicht hat. |
| 16 | Über dieses Symbol erreicht man direkt das Menü in welchem Dokumente hochgeladen werden können, bzw. bereits hochgeladene Dokumente betrachtet werden können. Ist das Symbol farblich ausgefüllt sind hochgeladene Dokumente vorhanden. |
| 17 | Über dieses Symbol erreicht man direkt das Menü in welchem Notizen hinzugefügt werden können, bzw. bereits hinzugefügte Notizen betrachtet werden können. Ist das Symbol farblich ausgefüllt so sind Notizen hinterlegt. |
| 18 | Hier wird angezeigt wie viele Aufgaben in der ausgewählten Aktivität vorhanden sind und wie viele von diesen schon erledigt worden sind. |
| 19 | Hier wird über das Ampelsymbol Auskunft darüber gegeben wie die Aktivität im Zeitplan liegt. Siehe CPM |
| 20 | Über einen Klick auf den Benutzer erreicht man die User Einstellungen in welchen das eigene Userprofil angepasst werden kann.Siehe Userprofil |
| 21 | Hier kann der aktuelle Benutzer abgemeldet werden. |
| 22 | Hier kann die gewünschte Sprache über ein Dropdown ausgewählt werden. |
| 23 | Hier kann die aktuelle T!M Version und Revision eingesehen werden. Zweiteres ist für den Support entscheidend, falls ein Fehler aufgetreten ist. |
| 24 | Über dieses Symbol kann zwischen dem Processmanager Client 4G und dem Processmanager 2G gewechselt werden. |
| 25 | Hier kann in allen Prozessen (in allen Prozessdefinitionen und deren Prozessinstanzen) nach Texten/Zahlen gesucht werden. Relevanten Daten sind hierbei der Definitionsname, der Instanzname und die Prozessvariablen. Passenden Ergebnisse werden im Suchergebnis angezeigt. Will man eine Instanz finden die mehrere Suchwörter kombinieren soll, muss man diese mit Kommata trennen |
| 26 | In diesem Bereich wird eine Grafik angezeigt, in welcher Information darüber gegeben werden, wie viele Aktivitäten im Moment aktiv sind. |
| 27 | Unter dem Reiter „Prozessmodell“ befindet sich eine kleine Grafik die den Gesamtprozess und dessen Aktivitäten anzeigt. |
| 28 | Das Live-View Prozessmodell zeigt das gesamte Prozessmodell und markiert zusätzlich an welchem Punkt der Prozess sich grade befindet. |
Instanzen Liste
| Element | Beschreibung |
|---|---|
| 1 | Hier wird der Name der jeweiligen Instanz angezeigt. |
| 2 | Hier wird das Datum und die Uhrzeit angegeben zu welcher die Instanz gestartet wurde. |
| 3 | Hier wird das Datum und die Uhrzeit angegeben zu welcher die Instanz beendet wurde. |
| 4 | Über dieses Symbol erreicht man direkt das Menü in welchem man Dokumente hochladen kann, bzw. bereits hochgeladene Dokumente betrachten kann. |
| 5 | Über dieses Symbol erreicht man direkt das Menü in welchem man Notizen hinzufügen kann, bzw. bereits hinzugefügte Notizen betrachten kann. |
| 6 | Über dieses Symbol wird direkt die Smartform des zugehörigen Prozesses in einem eigenständigen Fenster geöffnet. |
| 7 | Über dieses Symbol öffnet sich ein Fenster über das man diverse Reports herunterladen kann die Informationen über die jeweilige Instanz bereitstellen. |
| 8 | Hier wird über das Ampelsymbol Auskunft darüber gegeben wie der Prozess im Zeitplan liegt. Siehe CPM |
Processmanager-Client 2G
Der Processmanager Client 2G ist eine kleinere Version des Processmanager Client 4G.
Den Unterschied machen kleinere Features aus die nur im Processmanager Client 4G enthalten sind, aber jedoch im 2G Client ausgespart worden sind. Die Funktionen die vorhanden sind entprechen denen des Processmanager-Client 4G.
Die fehlenden Funktionen sind :
- Überblick über die Instanzen pro Aktivität
- Prozessmodell
- Live-View Prozessmodell
Administration Client
Um sich in den Administration Client einzuloggen, wird das Recht Administrator benötigt.
Der Administrations Client ist dafür konzipiert, den Mandanten zu Verwalten und technische Konfigurationen durchzuführen..
Der Administrator besitzt dabei umfangende Rechte, wie z.B. die Erstellung und Löschung von Benutzer innerhalb eines Mandanten.
Ebenfalls können prozessspezifische Einstellungen vorgenommen werden.
Übersicht
| Element | Beschreibung |
|---|---|
| 1 | Verwaltung : Hier können Verwaltungsspezifische Einstellungen vorgenommen werden. Siehe Verwaltung. |
| 2 | Context Rollen: Hier werden die vorhanden Context-Rollen angezeigt und können bearbeitet werden. Siehe Context Rollen. |
| 3 | Timer: Hier können die Timer erstellt und bearbeitet werden die für einen Prozess benötigt werden.Siehe Timer. |
| 4 | Email Queue : Hier werden alle Emails die vom System verschickt wurden in einer geordneten Liste angezeigt. Die Emails in dieser Liste werden dann mit Hilfe des sendAllDelayedEmails oder per Hand versendet. |
| 5 | Über einen Klick auf den Benutzer erreicht man die User Einstellungen in welchen das eigene Userprofil angepasst werden kann.Siehe Userprofil. |
| 6 | Hier kann der akutelle Benutzer abgemeldet werden. |
| 7 | Hier kann die gewünschte Sprache über ein Dropdown ausgewählt werden. |
| 9 | Hier kann die aktuelle T!M Version und Revision eingesehen werden. Zweiteres ist für den Support entscheidend, falls ein Fehler aufgetreten ist. |
Verwaltung
Die Verwaltungseinheit ist in einer Baumstruktur aufgebaut. Die oberste Schicht bildet hierbei das „root“, über welches man bei der Enterprise Edition einen neuen Mandanten anlegen kann. Die nächste Schicht wird durch die Clientprofile gebildet.
Fächert man dieses weiter auf so bilden das Calenderprofil, die Groups und die Users die nächste Schicht in dem Baum.
Das Calendarprofil beinhaltet die Feiertage die eingetragen worden sind.
Die Groups werden weiter unterteilt in die einzelnen Gruppen, welche untergliedert werden von den Benutzern die dieser Gruppe zugeordnet sind.
Die Users Schicht wird verfeinert in die einzelnen Benutzer, die in dem System und für dieses Clientprofil angelegt worden sind.
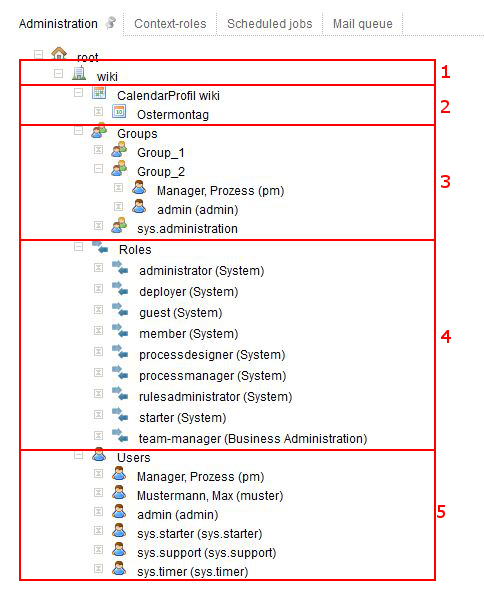
| Element | Beschreibung |
|---|---|
| 1 | Hier wird der Name des Clientprofil/ des Mandanten (bsp. „wiki“) angezeigt. Über einen Rechtsklick und das sich öffnende Kontextmenü erreicht man das Clientprofil. Hier können umfangreiche Einstellungen vorgenommen werden. Siehe Clientprofil. |
| 2 | Der erste Unterpunkt Clientprofils bildet das zugehörige Calenderprofil. Über einen Rechtsklick auf dieses lassen sich neue Feiertage hinzufügen. Über einen Klick auf dieses erscheint ein Fenster in welchem das unternehmensspezifische Calendarprofil gepflegt werden kann. Siehe Calendarprofil. |
| 3 | Der Überpunkt „Groups“ beinhaltet alle Gruppen die angelegt worden sind und für die Prozesse von Bedeutung sind. Über einen Rechtsklick auf diesen Punkt lassen sich neue Gruppen hinzufügen. Bei einem Klick auf einen einzelne Gruppe öffnet sich ein Fenster mit den Einstellungen die für eine Gruppe vorgenommen werden können. Siehe Gruppen Einstellungen. Über einen Rechtsklick auf eine Gruppe kann ein neuer Benutzer dieser Gruppe hinzugefügt werden. Diese Benutzer können entweder über einen Klick konfiguriert werden, oder über einen Rechtsklick aus der Gruppe entfernt werden. Siehe Benutzer Einstellungen. |
| 4 | Unter dem Punkt „Rollen“ werden alle Rollen , die angelegt wurden, angezeigt. Über einen Rechtsklick auf diesen Punkt können neue Rollen erstellt werden. Hierbei ist zu beachten, dass neue Rollen nicht ohne weiteres wieder entfernt werden können. Über einen Klick auf eine Rolle können sich der Name und der Typ der Rolle angezeigt werden. |
| 5 | Unter dem Punkt „Users“ werden alle User die angelegt worden sind angezeigt. Über einen Rechtsklick auf diesen Punkt können entweder neue Benutzer erstellt werden oder direkt zu dem Reiter Context Rollen gesprungen werden. Über einen Klick auf einen User wird das zugehörige Userprofil geöffnet in welchem umfangreiche Einstellungen zu dem Benutzer vorgenommen werden können. Bei Rechtsklick öffnet sich ein Kontexmenü. |
Context Rollen
Über einen Klick auf eine Contextrolle aus dieser Liste öffnet sich ein Fenster in welchem die Rollen bearbeitet werden können. Siehe Context Rolle bearbeiten
| Element | Beschreibung |
|---|---|
| 1 | In dieser Spalte wird des Name des Benutzers angezeigt für welchen die Contextrolle definiert worden ist. |
| 2 | In dieser Spalte wird angezeigt welche Rolle der Benutzer besitzt. |
| 3 | In dieser Spalte wird angezeigt in welchem Rahmen sich Contextrolle befindet (z.B. Prozessdefinition, Prozessinstanz, Prozessdefinitionstemplate) |
| 4 | In dieser Spalte wird die einzigartige Identifikationsnummer angezeigt die angezeigt für welche konkrete Definition/Instanz etc. die Rolle gültig ist. Dies hängt natürlich davon ab welcher Context-Name in Spalte 3 ausgewählt ist. |
| 5 | Hier wird ausgewählt auf welcher Seite der Liste der Contextrollen man sich befindet. |
Timer
Als Timer werden regelmäßig ablaufende Funktionen bezeichnet, die zeitgesteuert Aufgaben übernehmen.
Timer können über einen Rechtsklick gestartet/ gestoppt, entfernt und archiviert werden.
| Element | Beschreibung |
|---|---|
| 1 | Für einen Timer kann der Übersichtlichkeit halber ein beliebiger Name zugewiesen werden. Dieser wird in dieser Spalte angezeigt. |
| 2 | Hier werden eventuelle Fehler die bei der Ausführung des Timers aufgetreten sind angezeigt. |
| 3 | Diese Spalte zeigt den Zeitpunkt auf, zu welchem dieser Timer das letzte Mal ausgeführt wurde. |
| 4 | In dieser Spalte wird der Zeitpunkt angezeigt zu welchem dieser Timer das erste Mal gestartet wurde. |
| 5 | In dieser Spalte wird angezeigt welche Zeit bis zum Start des Timer vergeht. |
| 6 | Das Symbol in dieser Spalte gibt an ob der Timer aktuell gestartet oder gestoppt ist. Befindet sich unten rechts ein kleiner grüner Pfeil, so ist der Timer gestartet und läuft momentan. Ist dieser Pfeil nicht vorhanden, ist der Timer gestoppt. Über einen Klick auf das Symbol kann der Timer gestartet oder gestoppt werden. |
| 7 | Über diesen Button lässt sich ein neuer Timer einrichten. Siehe Timer einrichten |
Email Queue
| Spalte | Beschreibung |
|---|---|
| Empfänger | Hier wird der Empfänger der Email angezeigt. |
| Betreff | Hier wird der Betreff der jeweiligen Email angezeigt. |
| CC | Hier wird, falls vorhanden, der eingetragene CC angezeigt. |
| BCC | Hier wird, falls vorhanden, der eingetragene BCC angezeigt. |
| Anhänge | In dieser Spalte werden die Anhänge, falls vorhanden, angezeigt und lassen sich einsehen. |
| gesendet am | Wurde die Email aus dieser Queue versendet, so wird das Versanddatum in dieser Spalte angezeigt. |
| gesendet von | Wurde die Email aus dieser Queue versendet, so wird derjenige angezeigt der sie versendet hat. |
| blockiert am | Emails können in dieser Queue blockiert werden, d.h. der sendAllDelayedEmails Timer ignoriert diese und versendet sie nicht. In dieser Spalte wird angezeigt wann die Blockierung erfolgt ist. |
| blockiert von | In dieser Spalte wird angezeigt welcher Benutzer die Blockierung vorgenommen hat. |
| Inhalt | In dieser Spalte wird der textuelle Inhalt dieser Email angezeigt. |
| löschen | Über diesen Button lassen sich Emails aus dieser Queue herauslöschen. |
| senden | Über diesen Button lassen sich Emails manuell versenden ohne den sendAllDelayedEmails Timer zu benutzen. |
| (ent-) blockieren | Über diesen Button ist es möglich Emails in dieser Queue für den Versand zu sperren, bzw. wieder zu entsperren. |
1.6.1 Verwaltung
Eigenschaften
General
| Feld | Beschreibung |
|---|---|
| Name | In dieses Feld ist der Name des Mandanten eingetragen. |
Licencing
| Feld | Beschreibung |
|---|---|
| Lizenzschlüssel | Hier kann ein Lizenzschlüssel eingetragen werden, der die Maximale Benutzerzanzahl und Prozessanzahlen nach oben setzt. Wird im Normalfall über Lizenzdateien in der TIM Engine erledigt und somit nicht benötigt und meistens leer. |
| Max. Benutzeranzahl | In diesem Feld kann bestimmt werden, wie viele User maximal im zugehörigen Mandanten erstellt werden dürfen. |
| Max. Prozessanzahl | Hier kann die maximale Anzahl der zu deployenden Prozesse eingetragen werden. |
Aufgabenbenachrichtungs Mails
Aus diesen Parametern setzt TIM die Taskmails zusammen, die an die Mitarbeiter verschickt werden. Auch der ${baseLink} setzt sich aus diesen Parametern zusammen.
| Feld | Beschreibung |
|---|---|
| Benachrichtigung per Email bevorzugt | Um die TIM-Taskmails für alle Benutzer zu aktivieren, muss diese Checkbox aktiviert werden. |
| Application-Host | Hier wird der Host-Name des Servers angegeben, auf welchem TIM installiert ist. |
| Application-Port | Hier wird der Port des Servers eingetragen, auf welchem TIM installiert wurde. |
| Parameter | Dieses Feld sollte nur von einem TIM Mitarbeiter bei Bedarf bearbeitet werden. |
| Ziel Reiter von Aufgabenmail Links | Hier kann angegeben werden, welcher Reiter geöffnet sein soll, wenn ein Benutzer auf den Link in einer Taskmail geklickt hat. Diese Einstellung gilt für alle User, die neu angelegt werden. |
LDAP
In diesem Bereich kann die LDAP Schnittstelle zu TIM eingerichtet werden. Weitere Informationen können auf dieser Seite entnommen werden.
| Feld | Beschreibung |
|---|---|
| Authentifizierung | Hier besteht die Möglichkeit, eine Authentifizierungs-Schnittstelle anzugeben. Wenn dieses Feld leer ist, wird automatisch die TIM-Datenbank verwendet. Um eine LDAP-Authentifizierung einzurichten muss der Wert „ldap“ eingetragen werden. |
| LDAP-Host | Falls eine LDAP-Schnittstelle verwendet wird, muss hier der Hostname (die IP-Adresse) des LDAP-Servers eingetragen werden. |
| LDAP-Port | Wenn eine LDAP-Schnittstelle hergenommen werden soll, muss hier der Port des LDAP-Servers eingetragen werden (Standard ist :389) |
| Factory Initial | Der hier einzugebende Wert wird zur Initialisierung der LDAP-Schnittstelle benötigt und muss den Wert (com.sun.jndi.ldap.LdapCtxFactory) haben. |
| Art der Authentifizierung | In diesem Eingabefeld soll die Verschlüsselungsart der Daten bei der Übertragung der LDAP-Schnittstelle eingetragen werden. Das Feld kann die Werte „simple“ oder „digest-md5“ enthalten. |
| DNS Prefix | Hier kann ein DNS Prefix für das Netzwerk angegeben werden, falls dies im Netzwerk verwendet wird. In den meisten Fällen kann dieser Wert leer bleiben. |
| DNS Suffix | Falls ein DNS-Server im Netzwerk existiert, muss hier der DNS-Suffix angegeben werden. Welcher Wert hier einzutragen ist, muss bei der IT des Netzwerkes erfragt werden. |
| LDAP Verbindung testen (Button) | Mit einem Klick auf diesen Button kann die LDAP-Konnektivität auf Richtigkeit überprüft werden. Weitere Informationen können auf dieser Seite nachgelesen werden. |
Mailserver
| Feld | Beschreibung |
|---|---|
| Smtp Absenderadresse | In diesem Eingabefeld wird die Emailadresse eingetragen, welche als Absender bei TIM-Benachrichtigungsemails angezeigt wird. |
| SmtpHost | Hier muss die IP oder der Hostname des Mailservers, der eingesetzt wird, angegeben werden. |
| SmtpPort | Hier wird der Port eingetragen, dem der Mailserver folge leistet (Standardport :25). |
| Start TLS | Aktiviert die TLS Verschlüsselung zum Mailserver falls diese erwünscht oder erforderlich ist. |
| Abwesenheitsnachricht an | Zurückgelieferte Abwesenheitsnachrichten können an ein bestimmtes Mailpostfach (welches hier eingegeben wurde) weitergeleitet werden. |
| Smtp erfordert Auth. | Aktiviert die Authentifizierung am Mailserver falls erforderlich. |
| SmtpUser | Hier wird der User eingetragen, der das Recht zum Versenden von Emails über den Mailserver hat. |
| SmtpPassword | Gibt das Passwort des dazugehörigen Smtp Users an. |
| Emailkonfiguration testen (button) | Durch einen Klick auf diesen Button kann der Versand von TIM-Benachrichtigungsemails simuliert werden um diesen auf Funktionalität zu testen. Weitere Informationen erhalten Sie hier: email_testing |
Client
| Feld | Beschreibung |
|---|---|
| Support Emailadresse | Ändert die Anzeige der Support-Emailadresse im Infobereich aller Clients. |
| Theme | In diesem Feld wird das zu verwendende Theme angegeben. Dies ist der Name des Custom-Ordners. |
| Hersteller | nicht benötigt |
| Delegation erlaubt für | Hier kann bestimmt werden, für welche Context-Rolle Delegationen (Übergabe von Aufgaben an Dritte) erlaubt sind. Wird hier „Sachbearbeiter“ hinterlegt, können Nutzer mit dem Recht „Member“ Aufgaben an Mitarbeiter Ihrer Gruppe delegieren. |
| Notizen Ablage fixieren | Sollte hier z.B. Prozessinstanz als Wert ausgewählt werden, werden alle Notizen an die Prozessinstanz angehängt und nicht mehr an Aufgaben. Wird als Wert „Aufgabe“ gewählt, aber eine Notiz an eine Prozessinstanz angehängt, so wird die Notiz trotzdem an die Instanz angehängt, da TIM nicht weiss an welche Aufgabe der Instanz die Notiz angefügt werden soll. |
| Gruppenaufgaben nicht in „Meine Aufgaben“ Liste | Aufgaben Tab zeigt entweder meine Aufgaben und Aufgaben meiner Gruppe oder nur meine Aufgaben an. |
Kalenderprofil
Über das Kalenderprofil kann der Administrator die unternehmensspezifischen Arbeitszeiten eintragen und damit einen Arbeitstag definieren. Dies spielt dann eine Rolle wenn ein Zeitplan für einen Prozess definiert werden soll. Die Berechnungen für diesen basieren auf der hier definierten Arbeitswoche.
| Element | Beschreibung |
|---|---|
| 1 | Hier wird für den jeweiligen Tag der stündliche Teil des Arbeitsbeginn im Format h, bzw. hh eingetragen. |
| 2 | Hier wird für den jeweiligen Tag der minütliche Teil des Arbeitsbeginn im Format m, bzw. mm eingetragen. |
| 3 | Hier wird für den jeweiligen Tag der stündliche Teil des Arbeitsendes im Format h, bzw. hh eingetragen. |
| 4 | Hier wird für den jeweiligen Tag der minütliche Teil des Arbeitsendes im Format m, bzw. mm eingetragen. |
| 5 | Über diesen Button lassen sich die vorgenommenen Änderungen speichern. |
Feiertage hinzufügen
In TIM ist es auch möglich Feiertage hinzuzufügen, die alle TIM Mitarbeiter betreffen. Die eingetragenen Feiertage werden dann entsprechend aus den Bearbeitungszeiten von Aufgaben heraus gerechnet. Hierzu kann auf dem Contextmenü des Kalenderprofils mit einem Rechtsklick ein neuer Feiertag hinzugefügt und entsprechend bearbeitet werden.
Gruppeneinstellungen
In den Gruppeneinstellungen können die Einstellungen für eine bestimmte Gruppe bearbeitet werden.
| Name | Beschreibung |
|---|---|
| Name | Hier kann der Name/ die Bezeichnung der Gruppe eingetragen, bzw. bearbeitet werden. |
| Ist eine Email Adresse angegeben, werden alle Emails die an eine Gruppe addressiert sind und keinen bestimmten Benutzer als Empfänger haben an diese gesendet. Ist keine Email Adresse angegeben, so wird eine Email die eine Gruppe als Empfänger hat an alle Benutzer innerhalb dieser Gruppe zugestellt. | |
| Telefonnummer | Hier kann eine Telefonnummer für diese Gruppe eingetragen werden. Dies könnte z.B. die Telefonnummer des Gruppenbeauftragten sein. |
| ID | Dieses Feld ist nicht bearbeitbar und zeigt lediglich die einzigartige Identifikationsnummer der bestehenden Gruppe an. |
Benutzereinstellungen
In das Menü der Benutzereinstellungen gelangt man, indem man auf einen User innerhalb einer Gruppe klickt. Mit Hilfe des sich öffnenden Fenster kann nun der Benutzer ausgewählt werden, der sich in dieser Gruppe befinden soll.
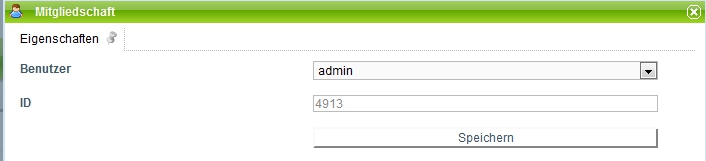
In diesem Dropdown befinden sich alle Benutzer die für dieses Clientprofil angelegt sind.
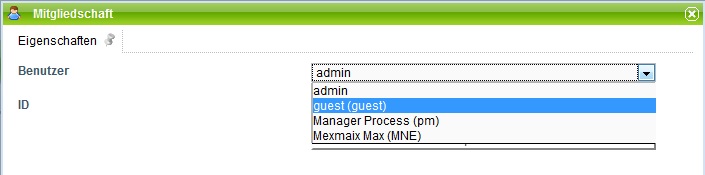
1.6.2 Context Rollen
Context Rollen bearbeiten
Über den Administrations Client können Context Rollen hinzugefügt und auch bearbeitet werden. Context Rollen erfüllen die Aufgabe einem bestimmten User innerhalb eines Prozess eine gesonderte Rolle zuzuweisen.
Wird eine Contextrolle bearbeitet so öffnet sich das folgende Fenster :
| Element | Beschreibung |
|---|---|
| 1 | Hier wird der Benutzer ausgewählt für den die Rolle angelegt werden soll. Klickt man auf das Dropdown, öffnet sich dieses und alle angelegten Benutzer werden sichtbar. Der gewünschte kann nun ausgewählt werden. |
| 2 | Dieses Dropdown dient zur Auswahl welche der oben genannten Rollen der User einnehmen soll. |
| 3 | Hier wird der Contextname ausgewählt, d.h. in welchem Rahmen sich die Contextrolle befindet. |
| 4 | Hier wird die Context-ID angezeigt welche konkret angibt welche Definition/Instanz etc. für diese Rolle bestimmt ist. Dieses Feld kann nicht direkt bearbeitet werden, sondern wird über die Suche (Element 5) befüllt. Siehen Suche |
Suche
Um der Contextrolle einen eindeutigen Wert zuzuweisen, muss die Suche benutzt werden. Zum Beispiel kann nach einer Prozessinstanz mit der jeweiligen ID gesucht werden.
Mit dem Dropdown-Menu Context-Name wird festgelegt, ob nach einer Prozessdefinition oder Prozessinstanz gesucht wird. Je nach Auswahl sollte sich der Suchbegriff auf eine Prozessinstanz bzw. Prozessdefinition beziehen.
Die Suche kann allerdings auch ohne Suchbegriff gestartet werden. Die ausgegebene Liste enthält alle Prozessinstanzen bzw. Prozessdefinitionen nach der Aktualität geordnet (absteigend).
Die Liste mit den Suchergebnissen wird im Reiter Suchergebnis angezeigt.
In dieser Liste erscheinen nun die verschiedenen Instanzen die der Suche entsprechen. Bei einem Klick auf ein Element der Liste, wird wieder in den Reiter „Eigenschaften“ gesprungen und die ID der entsprechenden Auswahl in dem Feld Context-ID ( Element 4) notiert.
Context-Rollen nachziehen
Bitte melden Sie sich mit Ihrem Admin User im Admin Client an.
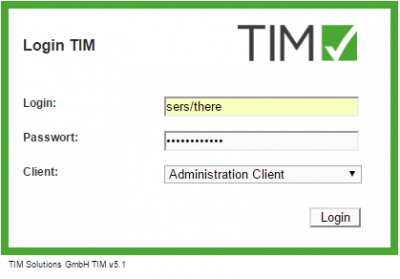
Wählen Sie unter dem Reiter Verwaltung den Punkt User und klicken Sie mit Rechtsklick auf den betreffenden User. Wählen Sie den Punkt Context-Rolle hinzufügen.
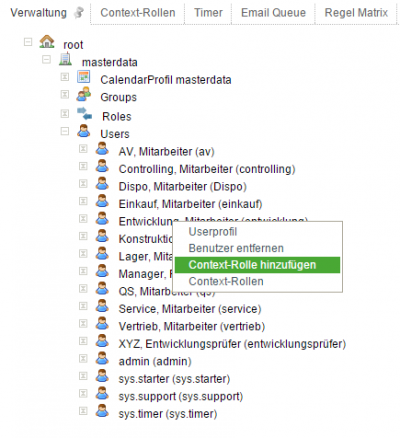
Im Popup Context-Rolle wählen Sie eine Rolle aus (am besten Starter).
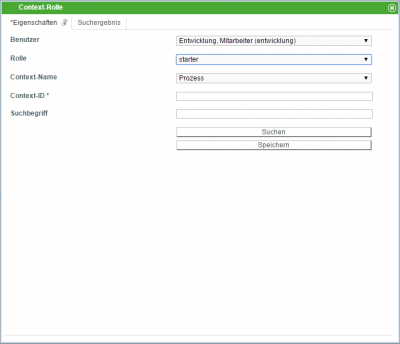
Unter Context-Name wählen Sie Process- Definition aus.
Im Feld Suchbegriff tippen Sie den Anfang der entsprechenden Processdefinition ein und klicken auf den Button suchen.
Im folgenden Popup können die Spalten mit einem Klick auf Id neu sortiert werden. Der oberste Eintrag entspricht dabei der neuesten Processdefinition.
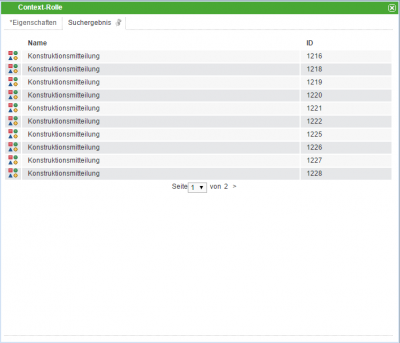
Wählen Sie mit einem Klick die Zeile mit der höchsten Id Ihrer Definition aus.
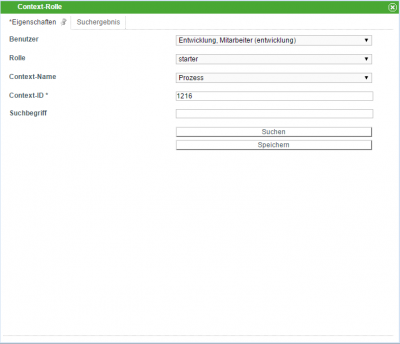
Mit einem abschließenden Klick auf den Button Speichern haben Sie die betreffende Context-Rolle aktualisiert.
1.6.3 Timer
Timer erstellen
Hat man einen Eintrag in der Timer Liste ausgewählt um entweder einen bestehenden Timer zu bearbeiten oder einen neuen zu erstellen, erscheint das folgenden Fenster:
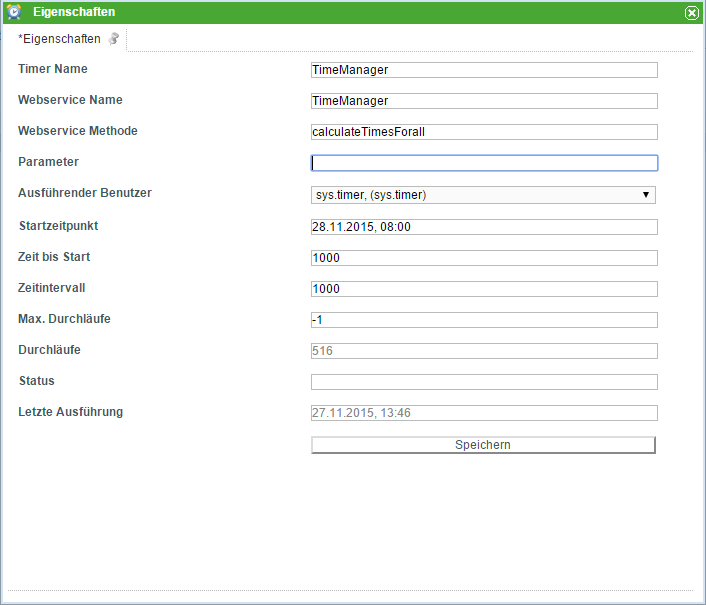
| Feld | Beschreibung |
|---|---|
| Timer Name | Hier kann ein beliebiger Namen für den Timer eingetragen werden. Ein Name der den eindeutigen Zweck des Timers beschreibt wäre förderlich für die Übersicht. |
| Webservice Name | Timer führen einen bestimmten WebService aus. Der Name des gewünschten Timers muss hier eingetragen werden. Eine Liste der möglichen Timer findet sich unter dem Kapitel Timer . |
| Webservice Methode | Damit der Timer weiss welche Methode des Webservice er aufzurufen hat muss diese hier angegeben werden. Die zugehörigen Methoden Name sind ebenfalls in dem Kapitel Timer zu finden. |
| Parameter | Damit der Webservice seine Aufgabe korrekt durchführen kann, müssen ihm einige Informationen zu gegeben werden, wie z.B. für welche Prozessdefinition der Timer ausgeführt werden soll. Die nötigen Parameter sind bei den Einträgen zu den einzelnen Timern zu finden |
| Auszuführender Benutzer | Hier kann über ein Dropdown, in welchem alle verfügbaren Benutzer angezeigt werden, ein Benutzer ausgewählt werden der den Timer ausführt. Dieser Benutzer benötigt keine besonderen Rechte. |
| Startzeitpunkt | Hier kann ein spezifischer Zeitpunkt eingetragen werden an dem der Timer das erste Mal laufen soll. |
| Zeit bis zum Start | Hier kann eine Zeitspanne angegeben werden, die der Timer warten soll bis er das erste Mal durchläuft. Wird keine Einheit angegeben, so wird die eingegebene Zahl als Sekunden interpretiert. Bzw kann die Zeitspanne in diesem Format angegeben werden :„2d 9h 46m 39s“ |
| Zeitintervall | Hier wird eine Zeitspanne eingegeben die der Timer zwischen den Durchläufen warten soll. Wird keine Einheit angegeben, so wird die eingegebene Zahl als Sekunden interpretiert. Bzw kann die Zeitspanne in diesem Format angegeben werden :„2d 9h 46m 39s“ |
| Max. Durchläufe | Hier kann angegeben werden wie oft der Timer ausgeführt werden soll. Soll der Timer unbegrenzt laufen bis er von Hand gestoppt wird, so muss als Wert „-1“ angegeben werden. |
| Durchläufe | Dieses Feld gibt Information darüber wie oft der Timer bereits ausgeführt worden ist. |
| Status | Treten bei der Ausführung eines Timers Fehler auf so werden diese in diesem Feld angezeigt. |
| Letzte Ausführung | Hier wird der Zeitpunkt angegeben zu welchem der Timer da letzte Mal ausgeführt worden ist. |
1.7 Allgemein/Gemeinsamkeiten
Userprofil
Das Userprofil lässt sich über zwei Wege erreichen:
- Der Benutzer klickt in einem Client auf seinen Namen rechts oben.
- Der Administrator klickt auf einen Benutzer im Administrations Client.
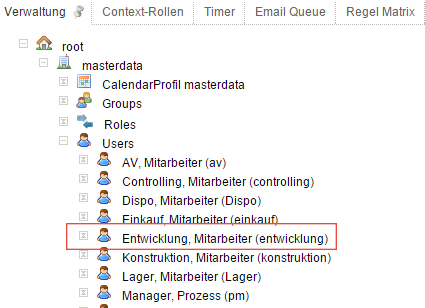 In dem sich öffnenden Benutzerprofil können Einstellungen zu diesem Benutzer vorgenommen werden.
In dem sich öffnenden Benutzerprofil können Einstellungen zu diesem Benutzer vorgenommen werden.
Im Userprofil kann je nach Bedarf zwischen vier verschiedenen Tabs gewählt werden

Userprofil - Eigenschaften
Befindet man sich im Userprofil eines Benutzers, so finden sich im ersten Reiter des Fensters die allgemeinen Eigenschaften.
| Feld | Beschreibung |
|---|---|
| Name | Hier wird der Benutzername des Benutzer eingetragen, dieser kann beliebig gewählt werden. Dies ist der Name mit dem die Anmeldung möglich ist. |
| Vorname | Hier wird der Vorname des Mitarbeiters eingetragen zu dem der Benutzer gehört. |
| Nachname | Hier wird der Nachname des Mitarbeiters eingetragen zu dem der Benutzer gehört. |
| Hier wird die Email eingetragen unter welcher der Benutzer seine Benachrichtigungen, wie z.B. über neue Aufgaben, erhalten soll. | |
| Blockiert | Diese Checkbox gibt an ob der Benutzer im Moment blockiert ist und sich damit nicht einloggen kann oder nicht. |
| Letzter Login | Hier wird angezeigt wann sich der dieser Bentuzer das letzte Mal eingeloggt hat. |
| Anzahl Logins | Hier wird angezeigt wie oft sich der Benutzer in TIM eingeloggt hat. |
| Client Sprache | Hier wird angezeigt welche Sprache der User in seinem Client ausgewählt hat. |
| Gruppen | Hier wird angezeigt in welchen Gruppen dieser Benutzer Mitglied ist. |
| Rollen | Hier kann ausgewählt welche Rollen/ Rechte dieser Benutzer benutzt. Bei gedrückter Control Taste ist es möglich mehr als einen Eintrag auszuwählen. Siehe Rechte |
Userprofil - Profil
Hier werden Information zu einem Benuter und dessen Einordnung innerhalb des Unternehmes eingegeben.
| Feld | Beschreibung |
|---|---|
| Unternehmen (ID / Name) | Diese Feld dient zur Eintragung der Unternehmens-identifiktationsnummer und des Namen des Unternehmens. |
| Land | Hier wird der Landessitz der Firma eingetragen. |
| Personalnummer | Hier wird unternehmensspezifische Personalnummer des Benutzers eingegeben. |
| Vorgesetzer | Hier wird der Vorgesetzter des Benutzer ausgewählt. Aus dem Dropdown kann jeder Benutzer ausgewählt werden der in TIM eingepflegt ist. |
| Telefonnnummer | Hier kann eine Telefonnnummer hinterlegt werden unter der der Benutzer erreicht werden kann. |
| Kostenstelle | Hier kann hinterlegt werden welcher Kostenstelle der Benutzer unterliegt. |
| Abteilung | Hier kann hinterlegt werden in welcher Abteilung der Benutzer angestellt ist. |
| Abteilungsleiter | Hier kann der Abteilungsleiter der Abteilung des Benutzers ausgewählt werden. Aus dem Dropdown kann jeder Benutzer ausgewählt werden der in TIM eingepflegt ist. |
| Ziel Reiter von Aufgabenmail Links | Hier kann der Zielreiter ausgewählt werden, auf den der User landen soll, wenn er über den Link in den Aufgabenmails zu TIM gelangt. |
| Benachrichtigung per Mail bevorzugen | Hier kann ausgewählt werden ob der Benutzer per Email benachrichtigt werden soll wenn es z.B. neue Aufgabe zu erledigen gibt. |
| keine LDAP Anmeldung | Hier kann die LDAP Authentifizierung für einzelne Benutzer deaktiviert werden. |
| DNS Prefix | muss nicht befüllt werden |
| DNS Suffix | Hier muss das DNS Suffix der Firma hinterlegt werden (siehe auch LDAP Authentifizierung). |
| Verteter | Hier kann ein Vertreter angegeben werden, der bei Abwesenheit die neuen Aufgaben aus allen Prozessen erhält. Es können aber auch andere Vertreter pro Prozess definiert werden. |
| Anzeige Tabellenzeilen | Hier kann ausgewählt wieviel Zeilen dem Benutzer pro Seite angezeigt werden sollen. (z.B. im Client die Aufgabenliste) |
Userprofil - Abwesenheit
Ist ein User vom Unternehmen abwesend und kann daraus folgend seine ihm zugewiesenen Aufgaben nicht erledigen, so muss er eine Abwesenheit im System hinterlegen. Siehe Vertretungsregelung.
| Element | Beschreibung |
|---|---|
| 1 | Datum ab welchem die Abwesenheit beginnt. |
| 2 | Datum ab dem die Abwesenheit beginnt. |
| 3 | Sollen die Aufgaben, die bereits vor der Abwesenheit zugwiesen wurden, an den Vertreter weitergeleitet werden? |
| 4 | Über diesen Button können neue Abwesenheiten eingetragen werden. Abwesenheit anlegen |
Abwesenheit anlegen
Nach einem Klick auf den Button „Abwesenheit anlegen“ öffnet sich dieses Fenster. Über die beiden Datumsfelder lassen sich das Start und da Enddatum entweder per Hand öffnen, oder bei Klick in das Feld öffnet sich ein Kalender mit Hilfe welchem man die Daten ebenfalls auswählen kann. Über die Checkbox kann man auswählen ob die bestehenden Aufgaben an den Vertreter übergeben werden sollen.
Userprofil - Vertretungsregel
Damit die Vertretungsregelung in Kraft tritt, muss entweder ein Vertreter im Userprofil gesetzt werden (gilt dann für alle Prozesse), oder ein Vertreter für einzelne Prozesse (hat Vorrang gegenüber dem Verterter aus dem Userprofil), definiert werden. Wie die Vertretung funktioniert wird in dem Kapitel Vertretung einrichten erklärt.
| Element | Beschreibung |
|---|---|
| 1 | Hier wird der Name des Prozesses angezeigt, für welchen die Vertretung aktiv sein soll und damit alle Aufgaben übergeben werden sollen. |
| 2 | Hier wird der Name des Benutzer angezeigt, der die Aufgaben für den jeweiligen Prozess übernehmen soll. |
| 3 | Über diesen Button lassen sich weitere Abwesenheits-/Vertretungsregeln anlegen. Siehe Abwesenheitsregel anlegen |
Abwesenheitsregel anlegen
Über den Button „Abwesenheitsregel anlegen“ öffnet sich das Fenster in welchem man neue Vertreterregeln definieren kann. Über das erste Dropdown lässt sich bestimmen für welche Prozessdefinition die Regeln gelten soll, d.h. alle Aufgabe die diese Definition als Ursprung haben werden an den Vertreter weitergeleitet. Im nächsten Dropdown lässt sich dann der Benutzer auswählen der die Aufgaben des Benutzer und dieser Definition übertragen bekommen soll. Damit wird nun definiert welcher Benutzer für welchen Prozess die Vertretung ist. Dies ist von Vorteil wenn für die verschiedenen Prozesse verschiedene Vertreter definiert werden sollen.
Userprofil - Kennwort
Ein Benutzer kann sein eigenes Passwort ändern, bzw. der Administator kann die Passwörter der einzelnen Benutzer ändern. Um das Passwort zu ändern muss zuerst das alte Passwort eingegeben werden und dann das gewünschte neue. Das gewünschten neue muss dan zur Bestätigung wiederholt werden, damit wird sichergestellt das kein Tippfehler vorhanden ist.
Filter
Filter sind an diversen Stellen innerhalb von TIM vorhanden. Diese dienen dazu Listen nach bestimmten Begriffen zu filtern und so eine bessere Übersicht zu garantieren.
Diese Listen sind z.B. die Instanzliste, die Aktivitätenliste oder die Aufgabeliste in den verschiedenen Clients.
Das Symbol für den Filter befindet sich rechts neben der Spaltenüberschrift und kann über einen Klick auf dieses konfiguriert werden.
Ist ein Filter aktiv so werden nur Einträge angezeigt die dem Suchmuster entsprechen.
| Element | Funktion |
|---|---|
| 1 | Bei Klick auf das Filtersymbol öffnet sich ein Textfeld in welches der gewünschte Suchbegriff eingetragen werden. |
| 2 | Ist das Filtersymbol nicht farblich ausgefüllt, so ist für diese Spalte keine Filterung aktiviert. |
| 3 | Ist das Filtersymbol farblich ausgefüllt, so ist für diese Spalte eine Filterung aktiviert. Und es werden nur Einträge angezeigt, die der Vorgabe entsprechen. |
Anpinnen
Die Anpinnen-Funktion tritt häufig da auf, wo in einem Fenster mehrere Tabs/ Reiter vorhanden sind. Um das Arbeiten mit diesen Tabs zu erleichtern ist es möglich einen Tab anzupinnen. Dieser sorgt dafür dass nicht versehentlich auf einen Reiter gewechselt wird. Ebenfalls sorgt das Anpinnen eines Reiters dafür, dass sobald die Seite neu geladen wird oder der Client erneuert wird, die Auswahl des Tabs immer bei dem angepinnten bleibt und nicht wieder auf den ersten zurückspringt. Damit ist gewährleistet dass immer sofort der Tab mit den gewünschten Information sichtbar ist und nicht erst ausgewählt werden muss.
In diesem Bild sieht man das Symbol um einen Tab anzupinnen. Ist diese jedoch wie hier ausgegraut so ist die Anpinnen Funktion nicht aktiviert.

Wird nun auf dieses Symbol geklickt, so wird für diesen Tab die Anpinnen Funktion aktiviert und der Reiter kann nicht mehr gewechselt werden.
Das Symbol ist nun farblich ausgefüllt.

Spaltenansicht konfigurieren
Die Tabelle wie sie z.B. im ToDo-Client (siehe Element 14 bis 26) kann in ihrer Darstellung konfiguriert werden. Das zugehörige Menu erreicht man per Rechtsklick auf eine der Spaltenüberschriften. In dem sich öffnenden Kontextmenu muss die Funktion Spaltenansicht konfigurieren ausgewählt werden.
Spaltenansicht Instanzen
Bei einer Liste in der Instanzen angezeigt werden, können die folgenden Spalten ein- bzw. ausgeblendet werden.
| Spalte | Beschreibung |
|---|---|
| Name | Name der Instanz |
| Beginn | Beginn der Instanz |
| Ende | Ende der Instanz, falls beendet |
| Index 1 - Index 10 | Die durch die Smartform zusätzlich belegten Indexfelder. Siehe Indexfelder |
| Anzahl Dokumente | Zeigt ein Symbol über welches die Hochgeladenen Dokumente eingesehen werden können und deren Anzahl angezeigt werden. |
| Notizen | Zeigt ein Symbol über welches die angefügten Notizen eingesehen werden können. |
| Smartform | Zeigt ein Symbol über welches direkt in einem neuen Fenster die zugehörige Smartform geöffnet wird. |
| Kopieren | Zeigt ein Symbol über welches sich die Instanz mit ihren Prozessvariablen kopieren lässt und als neue Instanz gestartet werden kann. |
| Status | Zeigt die Ampel welche Auskunft über den zeitlichen Fortschritt der Instanz gibt. Siehe CPM |
Spaltenansicht Aktivitäten
| Spalte | Beschreibung |
|---|---|
| Name | Name der Aktivität |
| Beginn | Beginn der Instanz |
| Index 1 - Index 10 | Die durch die Smartform zusätzlich belegten Indexfelder. Siehe Indexfelder |
| Anzahl Dokumente | Zeigt ein Symbol über welches die Hochgeladenen Dokumente eingesehen werden können und deren Anzahl angezeigt werden. |
| Notizen | Zeigt ein Symbol über welches die angefügten Notizen eingesehen werden können. |
| erledigte Aufgaben | Übersicht wieviele Aufgaben sich in dieser Aktivität befinden und wieviele von diesen bereits erledigt wurden. |
| FAZ | Frühester Anfangszeitpunkt. Siehe Zeitpunkte einer Aufgabe |
| FEZ | Frühester Endzeitpunkt. Siehe Zeitpunkte einer Aufgabe |
| SAZ | Spätester Anfangszeitpunkt. Siehe Zeitpunkte einer Aufgabe |
| SEZ | Spätester Endzeitpunkt. Siehe Zeitpunkte einer Aufgabe |
| Status | Zeigt die Ampel welche Auskunft über den zeitlichen Fortschritt der Instanz gibt. Siehe CPM |
Spaltenansicht Aufgaben
| Spalte | Beschreibung |
|---|---|
| Details anzeigen | Zeigt ein Symbol an über welches direkt ein Fenster geöffnert wird in welchem Eigenschaften dieser Aufgabe angezeigt werden. |
| Aufgabe | Zeigt den Namen dieser Aufgabe an. |
| Bearbeiter | zeigt den derzeitigen Bearbeiter dieser Aufgabe an, falls dieser vorhanden ist. |
| Gruppe | Zeigt die Gruppe an welcher diese Aufgabe zugewiesen worden ist. |
| AdHoc Aufgabe | Zeigt ein Symbol an welches Auskunft darüber gibt ob diese Aufgabe AdHoc erstellt wurde oder nicht. |
| Index 1 - Index 10 | Die durch die Smartform zusätzlich belegten Indexfelder. Siehe Indexfelder |
| Anzahl Links | Über dieses Symbol erreicht man direkt ein Fenster mit einem Überblick über die möglichen Links die dieser Aufgabe hinterlegt worden sind. |
| Anzahl Dokumente | Zeigt ein Symbol über welches die Hochgeladenen Dokumente eingesehen werden können und deren Anzahl angezeigt werden. |
| Notizen | Zeigt ein Symbol über welches die angefügten Notizen eingesehen werden können. |
| Smartform | Zeigt ein Symbol über welches direkt in einem neuen Fenster die zugehörige Smartform geöffnet wird. |
| Verstrichene Bearbeitungszeit | Anzeige darüber wieviel Zeit seit dem Beginn dieser Aufgabe vergangen ist. |
| Verbleibende Bearbeitungszeit | Anzeige darüber wieviel Zeit noch übrig ist bis die Aufgabe erledigt sein muss. |
| Status | Zeigt die Ampel welche Auskunft über den zeitlichen Fortschritt der Instanz gibt. Siehe CPM |
Tabellen XLS-Download
Über das Kontextmenü der Reiter ist es möglich den Inhalt einer Tabelle im XLS Format herunterzuladen. Die Spalten in der Excel Tabelle richten sich nicht nach denen die im Client angezeigt werden sondern es werden alle angezeigt die für diese Tabelle möglich wären. Siehe Spaltenansicht.
Aktualisierungen im Client
- Wenn eine Definition, Instanz oder Aktivität angeklickt wird, wird immer automatisch das untergeordnete Element (Instanz,Aktivität oder Aufgabe) geladen, bzw. aktualisiert.
- Zum Aktualisieren genügt ein Klick auf den jewiligen Reiter. Dadurch wird automatisch der Inhalt dieses Reiters neu geladen.
2. Prozessdefinition
Prozessdefinition
Eine Prozessdefinition bezeichnet das Prozessmodell und die dahinterliegende Logik des Workflows für den Prozessablauf und bildet damit die Grundlage für einen gelebten Prozess.
Die Prozessdefinitionen bilden die oberste Schicht in der Reihenfolge der einzelnen Elemente.
In einer Prozessdefinition wird definiert, wie ein Prozess allgemein ablaufen soll. Konkrete Werte sind hier noch nicht vorhanden.
Eine Prozessdefinition besteht aus mehreren Aktivitäten, die in einer bestimmten Reihenfolge ausgeführt werden sollen. Diese wiederum bestehen aus einer oder mehreren Aufgaben, die von einem Mitarbeiter erledigt werden müssen.
Instanzen werden ausgehend von diesen Prozessdefinition gestartet und verlaufen nach dem Prozessmodell der Definition.
Prozessdefinition veröffentlichen
Damit eine Prozessdefinition in TIM verwendet werden kann, muss diese veröffentlicht bzw. hochgeladen werden. Eine Prozessdefinition wird mithilfe der Deploy-Schnittstelle zu TIM übertragen. Die Schnittstelle kann unter
http://<server>:<port>/loom-portal/deploy.htm
aufgerufen werden.
In der Prozessdefinition selbst muss der entsprechende Benutzer oder eine seiner Gruppen als Deployer eingetragen sein und dieser muss des weiteren über die Rolle Deployer in TIM verfügen. Anschließend muss die Prozessdefinition entweder als .zip-Datei oder als bpmn-Datei an TIM übergeben werden.
Ist der Deployment Vorgang ohne Probleme durchlaufen worden, so wird dies mit einer Benachrichtigung bestätigt.
Prozess automatisch veröffentlichen
Falls der Prozess vor der Veröffentlichung noch im ProcessRepository angepasst werden muss, kann das Häkchen mit Publish process automaticcally deaktiviert werden.
Direktes Deployment aus dem Modeller
Sollte der Prozess ohne den vorherigen Export deployt werden sollen, kann dies über folgende URLs bewerkstelligt werden
http://<server><:port>/loom-portal/Deploy.iGrafx
oder
http://<server><:port>/loom-portal/Deploy.signavio
Falls der Prozess hier nicht direkt veröffentlicht werden soll, kann dies mit dem Suffix ?publish=false eingestellt werden.
http://<server><:port>/loom-portal/Deploy.iGrafx?publish=false
Fehler und deren Behebung
Sollte ein Fehler aufgetreten sein und die Prozessdefinition daraus folgend nicht deployed worden sein, so sollten die folgenden Schritte überprüft werden bevor der Support kontaktiert wird:
- ist der Benutzer richtig angegeben oder fehlt der Mandant?
- ist das Passwort korrekt eingegeben oder ist LDAP Authentifzierung an/aus?
- ist der/die richtige Benutzer/Gruppe als Deployer eingetragen?
- besitzt der Benutzer das Recht deployer?
- sind alle Gruppen in den Eigenschaften des Prozessmodells korrekt hinterlegt?
3.Prozessinstanz
Prozessinstanz allgemein
Bei einer Instanz handelt es sich um einen einzelnen Durchlauf des Prozesses, der auf einer Prozessdefinition basiert. Es können beliebig viele Instanzen eines Prozesses existieren. Erst beim Start einer Instanz werden Aufgaben erzeugt die erledigt werden müssen.
Der Ablauf einer Instanz richtet sich nach der zugrunde liegenden Definition.
Wie eine Instanz gestartet wird, kann hier nachgelesen werden.
Prozessinstanz starten
Prozessinstanzen können sowohl über den Todo-Client als auch über den Prozessmanager-Client gestartet werden. Der Benutzer benötigt für beide Optionen die Berechtigung, eine Instanz der ausgewählten Prozessdefinition zu starten.
Der Instanzstart im Prozessmanager-Client
Im Prozessmanager-Client werden die verfügbaren Prozessdefinition in der Tabelle Prozesse angezeigt. Mittels Mausklick auf das Plus-Icon kann eine Instanz der entsprechenden Prozessdefinition gestartet werden.
Vor dem endgültigen Instanzstart öffnet sich das Instanzstart-Popup, in dem Parameter wie der Instanzname, eine Beschreibung sowie der geplante Beginn und Ende hinterlegt werden können.
| Element | Beschreibung |
|---|---|
| 1 | Hier kann der Instanz ein beliebiger Name gegeben werden. |
| 2 | Hier kann eine zusätzliche Beschreibung der Instanz eingegeben werden, die z.B. den Zweck der Instanz beschreibt oder sonstige Informationen beinhaltet. |
| 3 | Hier kann ein geplanter Beginn für die Instanz angegeben werden. Dies ist vor allem für das CPM-Modul von Relevanz. |
| 4 | Hier kann ein geplantes Ende für die Instanz angegeben werden. Dies ist vor allem für das CPM-Modul von Relevanz. |
| 5 | Sind die gewünschten Informationen eingegeben, so kann die Instanz über diesen Button gestartet werden. |
| 6 | Über den Reiter Smartform öffnet sich die Smartform des Prozesses und es können Information eingegeben werden, die bereits ab Instanzstart von Relevanz sind. |
| 7 | Über den Reiter Dokumente können Dokumente an die Instanz angehängt werden. |
Voraussetzungen für einen Instanzstart
Nicht jeder Benutzer verfügt über das Recht Instanzen einer Prozessdefinition zu starten. Um einem User den Instanzstart zu genehmigen müssen die folgenden Bedingungen erfüllt sein:
- der Benutzer muss als starter in Signavio bzw. iGrafx eingetragen sein, bzw. Mitglied der Gruppe sein, die als starter eingetragen ist.
- der Benutzer muss das Recht Starter besitzen.
Sind diese Bedingungen erfüllt, kann der Benutzer eine Instanz der entsprechenden Prozessdefinition starten.
Der Instanzstart im Todo-Client
Im Todo-Client werden Instanzen gestartet über das Plus-Icon im Kontextmenü in der rechten oberen Bildschirmecke (s. Screenshot).
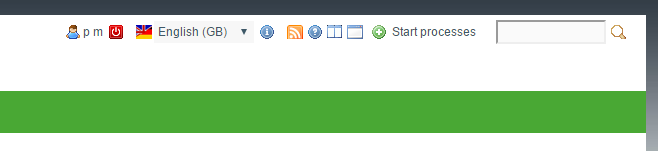
Im sich öffnenden My startable processes Pop up, kann ausgewählt werden von welcher Prozessdefinition eine Instanz gestartet werden soll (s. Screenshot).
Die für den Instanzstart benötigten Parameter müssen, wie beim Instanzstart aus dem Prozessmanager-Client, entsprechend eingetragen werden.
Eine Instanz über eine Webform starten
Über eine sog. Webform können Instanzen außerhalb von TIM gestartet werden. Das ist besonders nützlich, wenn nicht alle Prozessteilnehmer Zugang zu TIM haben. Wie eine Webform im Detail aufgebaut wird, können Sie auf der Webform-Seite nachlesen.
Die Prozessinstanz wird durch folgende Zeile beim Abschicken des Formulars gestartet. In diesem Beispiel wird eine Instanz des 8D Problem Solving Prozess gestartet
<input type="hidden" name="processdefinition" id="processdefinition" value="8D Problem Solving" />
Eine Instanz über eine URL starten
Prozessinstanzen können auch über eine URL gestartet werden. Dafür wird an die TIM-Server Adresse folgender Term startProcessInstanceByProcessDefinition=„Name der Prozessdefinition“ angeschlossen. Um eine Instanz des 8D Probelm Solving Prozess im Todo Client des TIM-Servers zu starten, sieht die URL folgendermaßen aus.
http://tim.taskinmotion.de/loom-portal/client/todo/index.htm?startProcessInstanceByProcessDefinition=8D%20Problem%20Solving
Prozessinstanz - Kontextmenü
Verfügbare Reports anzeigen
In TIM können Instanzreports als PDF- bzw. XLS-Dokument angezeigt oder heruntergeladen werden. Dies geschieht über das Kontextmenü, welches per Rechtsklick auf die jeweilige Prozessinstanz geöffnet wird.
Die folgenden Report-Typen stehen zur Auswahl:
Instanz-Report
Der Instanz-Report enthält allgemeine Information über die entsprechende Instanz. Enthalten sind die hinterlegte Beschreibung der Instanz, das Prozessmodell und ein Überblick über alle Aktivitäten sowie deren Aufgaben.
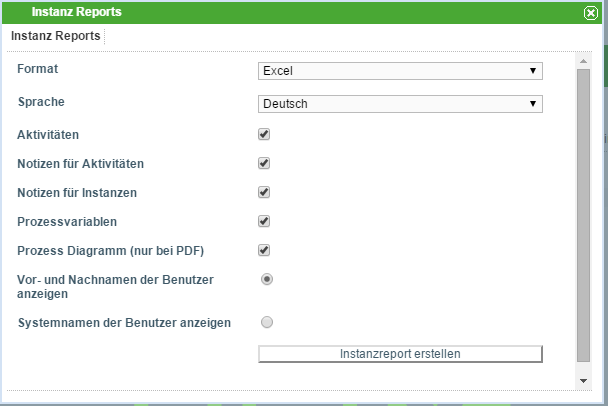
Aufwand-Report
Dokumente hochladen
Es ist möglich an eine Prozessinstanz Dokumente anzuhängen, die z.B. prozessrelevante Informationen beinhalten. Diese Dokumente können hochgeladen und dann von den Prozessbeteiligten heruntergeladen und damit eingesehen werden. Es können alle Dokumenten Typen, wie z.B. PDFs, Word-Dokumente, Bilder oder Textdateien hochgeladen werden.
Die Dokumente können ebenfalls wieder gelöscht werden.
Über das Kontextmenü und den entsprechenden Menüpunkt erreicht man das Fenster in welchem die Verwaltung der Dokumente stattfindet.
| Element | Beschreibung |
|---|---|
| 1 | Hier wird der komplette Name der hochbeladenen Datei angezeigt. |
| 2 | Beim Hochladen des Dokuments (siehe Hochladen) kann eine Bemerkung zu diesem Dokument angegeben werden. Diese erscheint in dieser Spalte. |
| 3 | Über diesen Button öffnet sich ein neues Fenster in welchem eine Datei hochgeladen werden kann.(Siehe Hochladen.) |
| 4 | Hier wird der Zeitpunkt angezeigt zu welchem das Dokument hochgeladen worden ist. |
| 5 | In dieser Spalte wird der User angezeigt, der das Dokument hochgeladen hat. |
| 6 | In dieser Spalte wird der Content-Type/MIME-Type des Dokuments dargestellt. Dieser zeigt an um welche Art Datei es sich handelt. |
| 7 | In dieser Spalte wird der Speicherort des Dokuments angezeigt. Die kann entweder die TIM Datenbank sein oder eine eigene mit eigenem DMS. |
Kontextmenü
Das Kontextmenü wird per Rechtsklick auf ein angehängtes Dokument geöffnet. Es ermöglicht sowohl das Öffnen als auch das Löschen von Dokumenten.
| Menüpunkt | Beschreibung |
|---|---|
| Dokument öffnen | Über diesen Menüpunkt kann das Dokument heruntergeladen, bzw. direkt geöffnet und damit eingesehen werden. |
| Dokument löschen | Soll das Dokument wieder von Instanz entfernt werden so kann es über diesen Menüpunkt gelöscht werden. |
Hochladen
Über dieses Fenster ist es möglich neue Dokumente an die Prozessinstanz anzuhängen.
| Feld | Beschreibung |
|---|---|
| Datei | Hier kann über den Dateiauswahldialog eine Datei von dem eigenen Rechner ausgewählt werden. |
| Beschreibung | In dieses Feld kann eine beliebige Beschreibung eingetragen werden, die dem Dokument zugeordnet wird. |
| DMS | = Dokumentenmanagement-System. Hier kann entweder das TIM System und die zugehörige Datenbank gewählt werden oder es kann ein eigenes externes DMS benutzt werden. |
| Schema | Nur notwendig wenn ein externes DMS benutzt wird. Dann muss das Schema ausgewählt werden in welches das Dokument gespeichert werden soll. |
Instanz als Vorlage (Kopieren)
Eine bereits beendete oder archivierte Instanz kann als Vorlage für eine neue Instanz dienen. Dafür muss über das Kontextmenü „Instanz als Vorlage“ ausgewählt werden.
Die Werte der Vorlage werden dabei kopiert und auf die neue Instanz übertragen. Die daraus entstehende Instanz beginnt ganz normal von Anfang an, jedoch ist die Smartform bereits mit allen Prozessvariablen / Smartformwerten der Vorlage vorbefüllt worden.
Prozessvariablen ignorieren
Um Prozessvariablen beim Kopieren nicht mit zu übertragen, kann folgende Funktion genutzt werden (custom.js):
gadget.functions["prepareEntityForCopyOfPROZESSDEFINITION NAME MIT LEERZEICHEN"]=function(entity)
{ delete entity["datum"];
delete entity.modified["datum"];
delete entity["ausname"];
delete entity.modified["ausname"];
return entity;
}
Hierbei muss der Wert PROZESSDEFINITION NAME MIT LEERZEICHEN durch den Namen der entsprechenden Prozessdefinition ersetzt werden und auch die die Namen der Prozessvariablen muss entsprechend der Kundenwünsche angepasst werden.
Eigenschaften
| Element | Beschreibung |
|---|---|
| 1 | Name der Instanz. |
| 2 | Angabe welcher Benutzer die Instanz zu welchem Zeitpunkt gestartet hat. |
| 3 | Hier wird die Beschreibung der Instanz angezeigt. Diese kann bearbeitet werden. |
| 4 | In diesem Feld sind allgemeine Informationen hinterlegt, wie der geplante und tatsächliche Instanzstart oder die Dringlichkeitsstufe. |
| 5 | Falls die Beschreibung bearbeitet wurden können diese über den Button gespeichert werden. |
| 6 | Über diesen Button kann der Dringlichkeitsmodus einer Instanz aktiviert werden. |
Dokumente
Unter diesem Reiter befindet sich derselbe Inhalt den man über das Kontextmenü erreichen kann.
Notiz
Hier können die mit dieser Prozessinstanz verknüpften Notizen eingesehen werden. Siehe Notizen.
Swimlanes
Unter diesem Reiter befindet sich eine Übersicht über alle Swimlanes und deren zugewiesenen Gruppen und Bearbeiter.
| Element | Beschreibung |
|---|---|
| 1 | Hier wird der Name / Bezeichnung der Swimlane angezeigt, wie er / sie in Signavio hinterlegt ist. |
| 2 | Hier wird der aktuelle Bearbeiter der Swimlane angezeigt, falls dieser vorhanden ist. |
| 3 | Hier wird die aktuelle bearbeitende Gruppe angezeigt, falls diese vorhanden ist. |
Falls kein Bearbeiter vorhanden ist kann in diesem Fenster einer ausgewählt werden. Das gleiche gilt für die Gruppen. Wird für eine Swimlane ein Benutzer und eine Gruppe ausgewählt, so werden alle Aufgaben dem Benutzer direkt zugewiesen.
Über die beiden Dropdowns lässt sich eine Gruppe und ein Benutzer bestimmen die der Swimlane zugwiesen sind. Wurde in Signavio bereits ein Benutzer der Swimlane hinterlegt, so können nur noch Gruppen ausgewählt werden in denen dieser Benutzer Mitglied ist. Der Benutzer jedoch kann beliebig gewählt werden.
Wurde in Signavio eine Gruppe hinterlegt, so kann die Gruppe beliebig gewählt werden, der Benutzer jedoch muss dann wiederum Mitglied dieser Gruppe sein.
Über einen Rechtsklick auf eine Swimlane lässt sich die Zuweisungshistorie einsehen, in welcher vermerkt ist wann welche Änderung vorgenommen worden ist.
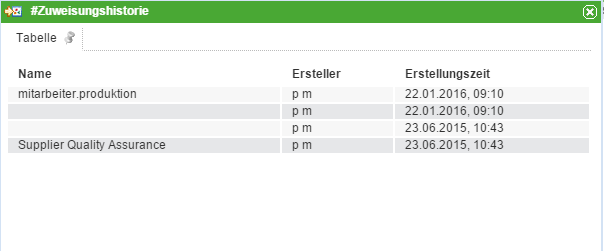
Modell
Unter dem Reiter Modell wird ein Prozessmodell angezeigt, in welchem zudem mit farbigen Rahmen um die jeweilige Instanz angezeigt wird an welcher Stelle die Instanz im Moment steht.
Gantt Diagramm
Das Gantt Diagramm gibt eine Übersicht über die Bearbeitungszeiten der einzelnen Aktivitäten. Der Grüne Balken entspricht der schnellsten Bearbeitungszeit vom frühesten Startzeitpunkt bis zum frühesten Endzeitpunkt . Der blaue Balken entspricht der längst möglichen Bearbeitungszeit vom frühesten Startzeitpunkt zum spätesten Endzeitpunkt .
Smartform
In diesem Reiter befindet sich die Smartform, welche Informationen darstellt und zur Bearbeitung bereit stellt.
Aktivitäten + CPM Info
Siehe CPM.