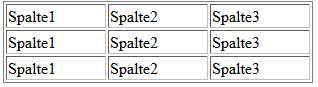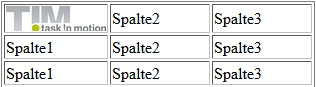Dies ist eine alte Version des Dokuments!
Inhaltsverzeichnis
Grundlagen der Smartform-Erstellung
HTML
HTML steht für Hyper Text Markup Languge und ist die Standard-Markup-Sprache zur Erstellung von Webseiten. In Kombination mit weiteren Sprachen wie Cascading Style Sheets (CSS) und JavaScript bildet HTML die Basis der Web-Entwicklung. Dabei wird HTML eingesetzt, um die Struktur von Webseiten festzulegen. HTML gilt demnach nicht als Programmiersprache sondern als Markup-Sprache und ist folglich leicht zu erlernen.
Im Folgenden stellen wir einige für die Smartform-Erstellung nützliche HTML-Elemente vor. Eine ausführliche Dokumentation sowie zahlreiche Tutorials finden Sie unter W3Schools.
CSS
CSS oder Cascading Style Sheets werden eingsetzt um das Design bzw. die Präsentation mit HTML erstellter Webseiten zu beeinflussen. CSS ist darauf ausgelegt Struktur und Präsentation einer Webseite zu trennen. In der Regel werden die Styles in einer seperaten .css-Datei definiert.
Die User Experience einer Smartform wird neben der Funktionalität entscheidend durch ein ansprechendes Design beeinflusst. Die visuelle Bearbeitung mit CSS stellt einen wichtigen Bestandteil des Smartform-Designs dar.
Eine ausführliche Dokumentation sowie zahlreiche Tutorials finden Sie unter W3Schools .
JavaScript
Javascript ist eine client-seitige Programmiersprache, die im Browser ausgeführt wird. Während HTML und CSS den statischen Inhalt einer Webseiten darstellen, kann mit JavaScript auf Benutzerinteraktion reagiert werden. Des Weiteren Funktionalitäten wie Berechnungen oder Auto-Completes umgesetzt werden.
Eine ausführliche Dokumentation sowie zahlreiche Tutorials finden Sie unter W3Schools .
Planung
Bevor mit der Umsetzung einer Smartform begonnen wird, sollte dessen Struktur, Design und Funktionalitäten sorgfältig geplant werden. Smartforms versorgen einen Prozess mit notwendigen Informationen. Ein guter Ausgangspunkt für die Planung ist, wann welche Informationen im Prozessablauf benötigt werden. Hierbei handelt sich um funktionale Anforderungen an die Smartform.
Sind die funktionalen Anforderungen geklärt, müssen diese in einem benutzerfreundlichen Design realisiert werden. Dabei ist zu beachten, welche Benutzer letztendlich mit der Smartform arbeiten müssen. Eine ansprechende Benutzeroberfläche erleichtert die Arbeit mit Smartforms merklich. Allerdings sollte die Funktionalität immer vor ästhetischen Aspekten stehen.
Bei der Planung einer Smartform bietet sich die Umsetzung eines Paper-Prototypen oder Mockups an. Entwürfe können in einem iterativen Prozess mit Endnutzern besprochen und bei Bedarf modifiziert werden. Für die Umsetzung von Mockups und Prototypen gibt es einige hilfreiche Tools wie Balsamiq Mockup oder Sketch.
Verwendung von Frameworks
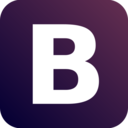 Um die Web-Entwicklung komfortabler zu gestalten, wurden in den letzten Jahren zahlreiche HTML, CSS und JavaScript Frameworks entwickelt. In der Smartform-Entwicklung setzen wir bei TIM regelmäßig Bootstrap ein. Boostrap stellt vorgefertigte CSS-Klassen zur Verfügung, die die Entwicklung eines ansprechenden sowie responsiven Smartform-Design ermöglichen. Wie Bootstrap in ein Formular eingebunden wird, zeigen wir anhand unseres ausführlichen Enwicklungsbeispiel. Neben Bootstrap erfreuen sich Bibliotheken mit Web-Komponenten wie Polymer zunehmender Verwendung.
Um die Web-Entwicklung komfortabler zu gestalten, wurden in den letzten Jahren zahlreiche HTML, CSS und JavaScript Frameworks entwickelt. In der Smartform-Entwicklung setzen wir bei TIM regelmäßig Bootstrap ein. Boostrap stellt vorgefertigte CSS-Klassen zur Verfügung, die die Entwicklung eines ansprechenden sowie responsiven Smartform-Design ermöglichen. Wie Bootstrap in ein Formular eingebunden wird, zeigen wir anhand unseres ausführlichen Enwicklungsbeispiel. Neben Bootstrap erfreuen sich Bibliotheken mit Web-Komponenten wie Polymer zunehmender Verwendung.
Neben Bootstrap und Polymer ist die JavaScript-Bibliothek jQuery wichtiger Bestandteil der Smartform-Entwicklung. Die umfangreichen API stellt zahlreiche Funktionen zur Verfügung, z.B. zum Abfangen von User-Input.
Natürlich können Sie jederzeit eigene Frameworks entweder über den HTML-Code der Smartform oder über die custom.js-Datei (wird im Entwicklungsbeispiel erläutert) einbinden. 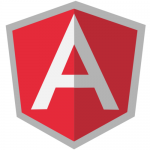
Ein geeigneter Editor
 Ein Smartform lässt sich mit einem einfachen Texteditor erstellen. Allerdings bieten speziell für die Programmierung ausgelegte Editoren zahlreiche Vorteile, wie Zeileneinrückung, Code-Highlighting oder Auto-Vervollständigung.
Ein Smartform lässt sich mit einem einfachen Texteditor erstellen. Allerdings bieten speziell für die Programmierung ausgelegte Editoren zahlreiche Vorteile, wie Zeileneinrückung, Code-Highlighting oder Auto-Vervollständigung.
Beliebte Editoren sind z.B. Notepad++, Brackets und Sublime Text.
Formular erstellen
Um ein Formular zu erstellen sind ein öffnendes <form> und ein schließendes </form> - Tag notwendig. Diese beiden Tags kennzeichnen den Beginn und das Ende des Dokuments. Der darzustellende Inhalt befindet sich zwischen diesen beiden Tags.
<form> </form>
Klasse und Name für das Formular
Ein Formular muss eine Klasse und einen Namen beinhalten. Diese werden innerhalb des öffnenden <form> - tags definiert.
<form class="klassenname" name="formularname"> </form>
Formular für alle TIM user sichtbar machen
Mit dem Attribut security=„all“ wird jedem TIM-User erlaubt das Formular einzusehen.
<form class="klassenname" name="formularname" security="all"> </form>
Javascript einbinden
Die zu der HTML gehörige Javascript Datei befindet sich innerhalb des JBoss in dem Verzeichnis :
<jboss>/standalone/deployments/tim.ear/loom-portal.war/custom/
In dem Ordner welcher zu dem benutzen Mandanten gehört befindet sich eine Datei mit dem Name custom.js. Dies ist eine Javascript Datei, die automatisch in das HTML Formular eingebunden wird und somit für die Smarform benutzbar ist. Sollten für das Formular Javascript Funktionen benötigt werden, so können diese in der Datei formuliert werden.
Mit dem Attribut initMethod=_ckgedit_QUOTckgedit> wird angegeben welche JavaScript-Funktion beim Laden der Smartform ausgeführt wird. GESHI_OPENform class=GESHI_QUOTklassennameGESHI_QUOT name=GESHI_QUOTformularnameGESHI_QUOT security=GESHI_QUOTallGESHI_QUOT initMethod=GESHI_QUOTFUNKTION DIE BEIM Laden DER SF AUSGEFÜHRT WIRDGESHI_QUOT> GESHI_OPEN/form> Mit dem Attribut validationMethod=_ckgedit_QUOTckgedit> wird angegeben welche JavaScript-Funktion vor dem Speichern der Smartform ausgeführt wird. Eine sinnvolle Anwendung wäre hier zum Beispiel ein Pflichtfeldcheck.
<form class="klassenname" name="formularname" security="all" validationMethod="FUNKTION DIE VORM SPEICHERN AUSGEFÜHRT WIRD"> </form>
Die validationMethod muss entweder „true“ oder „false“ zurückgeben. Bei „true“ wird gespeichert, bei „false“ wird nicht gespeichert. Hier ein veranschaulichendes Beispiel:
gadget.functions.initValidation=function(){
if(BEDINGUNG EINFÜGEN){
// tu was
alert("Daten wurden gespeichert!");
return true;
}
else{
// tu was
alert("Speichern nicht möglich!");
return false;
}
}
Tabelle erstellen
Der sich öffnenden table Tag zeigt den Beginn einer Tabelle an. Innerhalb der darauffolgenden colgroup wird für jede Spalte angegeben welche Breite diese besitzen soll. In diesem Fall soll eine Tabelle mit 3 Spalten mit einer Breite von jeweils 100 Pixel erstellt werden.\ Der tr Tag ist der Startpunkt für eine neue Zeile innerhalb einer Tabelle, wohingegen der td Tag einen neue Spalte einleitet. Innerhalb des td Tags ist also genau definiert in welcher Zeile und Spalte man sich befindet und es kann hier der gewünschte Inhalt eingegeben werden.
<table> <colgroup> <col width="100px"/> <col width="100px" /> <col width="100px" /> </colgroup> <tr> <td>Spalte1 Zeile1</td> <td>Spalte2 Zeile1</td> <td>Spalte3 Zeile1</td> </tr> <tr> <td>Spalte1 Zeile2</td> <td>Spalte2 Zeile2</td> <td>Spalte3 Zeile2</td> </tr> <tr> <td>Spalte1 Zeile3</td> <td>Spalte2 Zeile3</td> <td>Spalte3 Zeile3</td> </tr> </table>
Bild (Logo) einfügen
Um ein Bild einzufügen wird das Tag img benötigt. Diesem müssen die Attribut src=„..“ (hier wird der Pfad zu dem gewünschten Bild angegeben) und das Attribut alt=„..“ (dies wird angezeigt falls das Bild nicht geladen werden kann) mitgegeben werden. In diesem Beispiel soll sich das Bild innerhalb der ersten Spalte befinden. Da das Bild zu groß wäre, kann dieses runterskaliert werden indem zusätzlich das Attribut width mitgegeben wird. Diese gibt die Breite des Bildes in Pixel vor.
<table> <colgroup> <col width="100px"/> <col width="100px" /> <col width="100px" /> </colgroup> <tr> <td><img src="tim_800.png" width="100" alt="logo"></td> <td>Spalte2</td> <td>Spalte3</td> </tr> <tr> <td>Spalte1</td> <td>Spalte2</td> <td>Spalte3</td> </tr> <tr> <td>Spalte1</td> <td>Spalte2</td> <td>Spalte3</td> </tr> </table>
Auswahlbox (Radiobuttons)
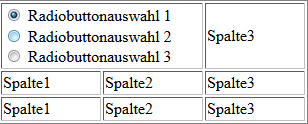 Radiobuttons sind Auswahlfelder die immer zu einer Gruppe zusammengefasst werden. Aus dieser Gruppe kann nur eine Auswahl getroffen werden. Hierzu wird dem „in-sich-schließenden“ <input> - Element der Typ 'radio' zugewiesen. Um mehrere Radiobuttons zu einer Gruppe zusammen zu führen, muss diesem das selbe 'name'-Attribut zugewiesen werden. Falls beim öffnen der Smartform ein Radiobutton bereits gecheckt sein soll, muss diesem das Attribut 'checked=„checked' zugewiesen sein. ACHTUNG! Dieses Attribut darf nur ein Radiobutton je Radiobuttongruppe enthalten. Bei allen <input> - Elementen werden die Prozessvariablen auf die 'id' gesetzt, lediglich bei Radiobuttons wird die Prozessvariable auf das 'name' Attribut gesetzt. Mit dem Attribut colspan=„2“ werden eine Tabellenzelle mit deren nachfolgenden (rechtsliegenden) Tabellenzelle verbunden.
Radiobuttons sind Auswahlfelder die immer zu einer Gruppe zusammengefasst werden. Aus dieser Gruppe kann nur eine Auswahl getroffen werden. Hierzu wird dem „in-sich-schließenden“ <input> - Element der Typ 'radio' zugewiesen. Um mehrere Radiobuttons zu einer Gruppe zusammen zu führen, muss diesem das selbe 'name'-Attribut zugewiesen werden. Falls beim öffnen der Smartform ein Radiobutton bereits gecheckt sein soll, muss diesem das Attribut 'checked=„checked' zugewiesen sein. ACHTUNG! Dieses Attribut darf nur ein Radiobutton je Radiobuttongruppe enthalten. Bei allen <input> - Elementen werden die Prozessvariablen auf die 'id' gesetzt, lediglich bei Radiobuttons wird die Prozessvariable auf das 'name' Attribut gesetzt. Mit dem Attribut colspan=„2“ werden eine Tabellenzelle mit deren nachfolgenden (rechtsliegenden) Tabellenzelle verbunden.
Falls die Auswahl eines Radiobuttons auch über Klicken auf die zugehörige Beschriftung möglich sein soll, muss die Beschriftung von einem öffnenden <label> - und einem schließenden </label> - Tag umschlossen werden. Dieses wird mit dem Attribut 'for=_ckgedit_QUOTckgedit>' über die 'id' des jeweiligen <input>-Elements angesprochen. Mit einem <br /> - Element (break) wird ein Zeilenumbruch erzeugt. GESHI_OPENtable>GESHI_OPENcolgroup>GESHI_OPENcol width=GESHI_QUOT100pxGESHI_QUOT/>GESHI_OPENcol width=GESHI_QUOT100pxGESHI_QUOT />GESHI_OPENcol width=GESHI_QUOT100pxGESHI_QUOT />GESHI_OPEN/colgroup>GESHI_OPENtr>GESHI_OPENtd colspan=2>GESHI_OPENinput type=GESHI_QUOTradioGESHI_QUOT value=GESHI_QUOT1GESHI_QUOT name=GESHI_QUOTradiobuttongroupGESHI_QUOT id=GESHI_QUOTradio_1GESHI_QUOT checked=GESHI_QUOTcheckedGESHI_QUOT />GESHI_OPENlabel for=GESHI_QUOTradio_1GESHI_QUOT>Radiobuttonauswahl 1GESHI_OPEN/label>GESHI_OPENbr/>GESHI_OPENinput type=GESHI_QUOTradioGESHI_QUOT value=GESHI_QUOT2GESHI_QUOT name=GESHI_QUOTradiobuttongroupGESHI_QUOT id=GESHI_QUOTradio_2GESHI_QUOT/>GESHI_OPENlabel for=GESHI_QUOTradio_2GESHI_QUOT>Radiobuttonauswahl 2GESHI_OPEN/label>GESHI_OPENbr/>GESHI_OPENinput type=GESHI_QUOTradioGESHI_QUOT value=GESHI_QUOT3GESHI_QUOT name=GESHI_QUOTradiobuttongroupGESHI_QUOT id=GESHI_QUOTradio_3GESHI_QUOT/>GESHI_OPENlabel for=GESHI_QUOTradio_3GESHI_QUOT>Radiobuttonauswahl 3GESHI_OPEN/label>GESHI_OPEN/td>GESHI_OPENtd>Spalte3GESHI_OPEN/td>GESHI_OPEN/tr>GESHI_OPENtr>GESHI_OPENtd>Spalte1GESHI_OPEN/td>GESHI_OPENtd>Spalte2GESHI_OPEN/td>GESHI_OPENtd>Spalte3GESHI_OPEN/td>GESHI_OPEN/tr>GESHI_OPENtr>GESHI_OPENtd>Spalte1GESHI_OPEN/td>GESHI_OPENtd>Spalte2GESHI_OPEN/td>GESHI_OPENtd>Spalte3GESHI_OPEN/td>GESHI_OPEN/tr>GESHI_OPEN/table> —- === Auswahlbox (Checkboxes) === :software:tim:table_checkbox.png Checkboxen sind ebenfalls Auswahlfelder, können jedoch einzeln und unabhängig voneinander angeklickt werden. Ansonsten gelten für diese die gleichen Regeln wie für <radio> Buttons. GESHI_OPENtable>GESHI_OPENcolgroup>GESHI_OPENcol width=GESHI_QUOT100pxGESHI_QUOT/>GESHI_OPENcol width=GESHI_QUOT100pxGESHI_QUOT />GESHI_OPENcol width=GESHI_QUOT100pxGESHI_QUOT />GESHI_OPEN/colgroup>GESHI_OPENtr>GESHI_OPENtd colspan=2>GESHI_OPENinput type=GESHI_QUOTcheckboxGESHI_QUOT name=GESHI_QUOTcheck1GESHI_QUOT id=GESHI_QUOTcheck1GESHI_QUOT value=GESHI_QUOTtrueGESHI_QUOT/>GESHI_OPENlabel for=GESHI_QUOTcheck1GESHI_QUOT>Checkbox 1GESHI_OPEN/label>GESHI_OPENbr/>GESHI_OPENinput type=GESHI_QUOTcheckboxGESHI_QUOT name=GESHI_QUOTcheck2GESHI_QUOT id=GESHI_QUOTcheck2GESHI_QUOT value=GESHI_QUOTtrueGESHI_QUOT/>GESHI_OPENlabel for=GESHI_QUOTcheck2GESHI_QUOT>Checkbox 2GESHI_OPEN/label>GESHI_OPENbr/>GESHI_OPENinput type=GESHI_QUOTcheckboxGESHI_QUOT name=GESHI_QUOTcheck3GESHI_QUOT id=GESHI_QUOTcheck3GESHI_QUOT value=GESHI_QUOTtrueGESHI_QUOT/>GESHI_OPENlabel for=GESHI_QUOTcheck3GESHI_QUOT>Checkbox 3GESHI_OPEN/label>GESHI_OPEN/td>GESHI_OPENtd>Spalte3GESHI_OPEN/td>GESHI_OPEN/tr>GESHI_OPENtr>GESHI_OPENtd>Spalte1GESHI_OPEN/td>GESHI_OPENtd>Spalte2GESHI_OPEN/td>GESHI_OPENtd>Spalte3GESHI_OPEN/td>GESHI_OPEN/tr>GESHI_OPENtr>GESHI_OPENtd>Spalte1GESHI_OPEN/td>GESHI_OPENtd>Spalte2GESHI_OPEN/td>GESHI_OPENtd>Spalte3GESHI_OPEN/td>GESHI_OPEN/tr>GESHI_OPEN/table> —- === Auswahlfeld (Selectbox) === :software:tim:table_select.png Um eine Selectbox zu erstellen, sind ein öffnendes <select> und ein schließendes </select> - Tag notwendig. Um diesem Optionen zur Auswahl hinzuzufügen, können zwischen den <select> - Tags beliebig viele options hinzugefügt werden. Jede Option benötigt das Attribut 'value=_ckgedit_QUOTckgedit>' dessen Inhalt unterschiedlich zum Text zwischen den <option> - Tags ist und nicht angezeigt wird. Über das 'value=_ckgedit_QUOTckgedit>' - Attribut werden in TIM Prozessvariablen gesetzt und abgefragt. GESHI_OPENtable>GESHI_OPENcolgroup>GESHI_OPENcol width=GESHI_QUOT100pxGESHI_QUOT/>GESHI_OPENcol width=GESHI_QUOT100pxGESHI_QUOT />GESHI_OPENcol width=GESHI_QUOT100pxGESHI_QUOT />GESHI_OPEN/colgroup>GESHI_OPENtr>GESHI_OPENtd colspan=2>GESHI_OPENselect id=GESHI_QUOTAuswahlGESHI_QUOT name=GESHI_QUOTAuswahlGESHI_QUOT> GESHI_OPENoption value=GESHI_QUOT1GESHI_QUOT>EinsGESHI_OPEN/option>GESHI_OPENoption value=GESHI_QUOT2GESHI_QUOT>ZweiGESHI_OPEN/option>GESHI_OPENoption value=GESHI_QUOT3GESHI_QUOT>DreiGESHI_OPEN/option>GESHI_OPEN/select>GESHI_OPEN/td>GESHI_OPENtd>Spalte3GESHI_OPEN/td>GESHI_OPEN/tr>GESHI_OPENtr>GESHI_OPENtd>Spalte1GESHI_OPEN/td>GESHI_OPENtd>Spalte2GESHI_OPEN/td>GESHI_OPENtd>Spalte3GESHI_OPEN/td>GESHI_OPEN/tr>GESHI_OPENtr>GESHI_OPENtd>Spalte1GESHI_OPEN/td>GESHI_OPENtd>Spalte2GESHI_OPEN/td>GESHI_OPENtd>Spalte3GESHI_OPEN/td>GESHI_OPEN/tr>GESHI_OPEN/table> —- === Eingabefelder === :software:tim:table_eingabe.png Es gibt verschiedene Arten von Eingabefelder in die freier Text geschrieben werden kann. Für ein normales Textfeld wird der Tag input in Kombination mit dem Attribut type=„text“ benutzt. Dies bildet ein einfaches Textfeld mit einer Zeile. (siehe Element 1)
Um ein großes Eingabefeld (z.B. für Beschreibungen) zu erstellen, sind ein öffnendes <textarea> - und ein schließendes </textarea> - Tag notwendig. Diese kann in der Größe vom Benutzer angepasst werden und es können mehrere Zeilen hineingeschrieben werden. (Siehe Element 2) GESHI_OPENtable id=GESHI_QUOTinformationGESHI_QUOT class=GESHI_QUOTirgendwasGESHI_QUOT border=GESHI_QUOT1GESHI_QUOT> GESHI_OPENcolgroup>GESHI_OPENcol width=GESHI_QUOT100pxGESHI_QUOT/>GESHI_OPENcol width=GESHI_QUOT100pxGESHI_QUOT />GESHI_OPENcol width=GESHI_QUOT100pxGESHI_QUOT />GESHI_OPEN/colgroup>GESHI_OPENtr>GESHI_OPENtd colspan=2>GESHI_OPENinput type=GESHI_QUOTtextGESHI_QUOT id=GESHI_QUOTeingabeFeldGESHI_QUOT name=GESHI_QUOTeingabeFeldGESHI_QUOT>GESHI_OPEN/input>GESHI_OPEN/td>GESHI_OPENtd>Spalte3GESHI_OPEN/td>GESHI_OPEN/tr>GESHI_OPENtr>GESHI_OPENtd>Spalte1GESHI_OPEN/td>GESHI_OPENtd>Spalte2GESHI_OPEN/td>GESHI_OPENtd>Spalte3GESHI_OPEN/td>GESHI_OPEN/tr>GESHI_OPENtr>GESHI_OPENtd colspan=2>GESHI_OPENtextarea id=GESHI_QUOTtextareaGESHI_QUOT name=GESHI_QUOTtextareaGESHI_QUOT>GESHI_OPEN/textarea>GESHI_OPEN/td>GESHI_OPENtd>Spalte3GESHI_OPEN/td>GESHI_OPEN/tr>GESHI_OPEN/table> —- ===Formatierungen in Textareas=== Um die Formatierungselemente kursiv, fettdruck, unterstrichen, blaue Schriftfarbe und rote Schriftfarbe in einer Textarea bereitszustellen muss die Klasse richtext mitgegeben werden. <note important>Achtung! Auch der Name der Variable muss richtext enthalten und Bootstrap muss mit geladen werden (data-bootstrap=„true“ im <form> mitgeben).</note> GESHI_OPENtextarea class=GESHI_QUOTrichtextGESHI_QUOT id=GESHI_QUOTrichtext_name_der_variableGESHI_QUOT>GESHI_OPEN/textarea> Die Javascript Bibliothek JQuery welche automatisch in jede Smartform eingebunden wird, öffnet nun bei Klick in das Feld einen Kalender aus welchem ein Datum ausgewählt werden kann, welches anschließend in das Eingabefeld übernommen wird. :software:tim:datepicker.png —- === Stylesheets hinzufügen (CSS) === :software:tim:table_css.png Zwischen einem öffnenden <style> und einem schließenden </style> - Tag werden die Stylesheets definiert. Dem öffnenden <style> - Tag muss das Attribut 'type=„text/css“' zugewiesen werden. :software:tim:datepicker.png —- ===Datepicker (Kalender)=== Um einen sogenannten Datepicker auf ein Eingabefeld zu legen muss lediglich diesem die Klasse datepicker mitgegeben werden. GESHI_OPENinput type=GESHI_QUOTtextGESHI_QUOT id=GESHI_QUOTdatepicker_fieldGESHI_QUOT name=GESHI_QUOTdatepicker_fieldGESHI_QUOT class=GESHI_QUOTdatepickerGESHI_QUOT>GESHI_OPEN/input>
Um Elemente anzusprechen die eine Klasse besitzen, muss der Klassenname mit einem vorgestellten Punkt hinzugefügt werden. Innerhalb der folgenden geschweiften Klammern kann nun definiert werden wie das Element beeinflusst werden soll. Die Angaben über das Aussehen betreffen alle Elemente die eine Klasse mit diesem Name besitzen.
Um ein Element mit einer bestimmten ID anzusprechen muss die ID mit eine vorgestellten Doppelkreuz(#) hinzugefügt werden. Alle Elemente die diese ID besitzen richten ihr Aussehen nun nach der folgenden Definition.
Sollen alle Elemente eines bestimmten Typs angesprochen werden so muss einfach der Tag des Elements hinzugefügt werden. In diesem Fall input. In dem folgenden Beispiel bekommen die erste Spalte in der zweiten Zeile und die dritte Spalte in der dritten Zeile die Klasse background mit. Wie in dem Style Bereich definiert, wird der Hintergrund dieser beiden Zellen rot eingefärbt.
Nachfolgend werden alle input Elemente auf eine Breite von 200 Pixel gesetzt.
Alle Elemente mit der ID ersteZeile bekommen einen blauen Hintergrund.
Schließlich wird nun der Rahmen der Tabelle auf eine Breite von 0 Pixel gesetzt und verschwindet damit. GESHI_OPENstyle type=GESHI_QUOTtext/cssGESHI_QUOT> .background{ background-color:#FE2E64; } input{ width:200px; } #ersteZeile{ background-color:#5882FA; } #tabelle{ border-size:0px; } GESHI_OPEN/style>GESHI_OPENtable id=GESHI_QUOTtabelleGESHI_QUOT> GESHI_OPENcolgroup>GESHI_OPENcol width=GESHI_QUOT100pxGESHI_QUOT/>GESHI_OPENcol width=GESHI_QUOT100pxGESHI_QUOT />GESHI_OPENcol width=GESHI_QUOT100pxGESHI_QUOT />GESHI_OPEN/colgroup>GESHI_OPENtr id=GESHI_QUOTersteZeileGESHI_QUOT> GESHI_OPENtd colspan=2>GESHI_OPENinput type=GESHI_QUOTtextGESHI_QUOT id=GESHI_QUOTeingabeFeldGESHI_QUOT name=GESHI_QUOTeingabeFeldGESHI_QUOT>GESHI_OPEN/input>GESHI_OPEN/td>GESHI_OPENtd>Spalte3GESHI_OPEN/td>GESHI_OPEN/tr>GESHI_OPENtr>GESHI_OPENtd class=GESHI_QUOTbackgroundGESHI_QUOT>Spalte1GESHI_OPEN/td>GESHI_OPENtd>Spalte2GESHI_OPEN/td>GESHI_OPENtd>Spalte3GESHI_OPEN/td>GESHI_OPEN/tr>GESHI_OPENtr>GESHI_OPENtd>Spalte1GESHI_OPEN/td>GESHI_OPENtd>Spalte2GESHI_OPEN/td>GESHI_OPENtd class=GESHI_QUOTbackgroundGESHI_QUOT>Spalte3GESHI_OPEN/td>GESHI_OPEN/tr>GESHI_OPEN/table>
—- === Pflichtfelder beim Instanzstart === Wenn ein Eingabefeld bereits beim Instanzstart als Pflichtfeld definert werden soll, ist dass Attribut „required“ mit dem Wert „true“ notwendig. GESHI_QUOTtextGESHI_QUOT idGESHI_QUOTpflichtfeldGESHI_QUOT name=GESHI_QUOTpflichtfeldGESHI_QUOT required=GESHI_QUOTtrueGESHI_QUOT /> <input type= Wenn ein Auswahlfeld(Selectbox) zum Pflichtfeld gemacht wird und die Grundoption (z.B. „Bitte auswählen…“) als nicht gültiger Wert definiert werden soll,GESHI_QUOTdefault__GESHI>_>Bitte auswählen…</option> <option>Wert 1</option> … </select>
muss diese Option das Attribut default=„default“ erhalten. <select> <option default=