Inhaltsverzeichnis
1. Besonderheiten bei der Modellierung mit TIM
Dieses Kapitel beschäftigt sich rein mit den Besonderheiten bei der Modellierung von Prozessen mit TIM (konkret mit dem iGrafx Webclient).
1.1 Ein neues Modell anlegen
1. Klicken sie auf „Objekt hinzufügen“
2. Wählen Sie „Diagramm“ aus.

3. Geben Sie dem Objekt einen Namen und klicken auf „Fertigstellen“. Dann werden Sie auf den Editor weitergeleitet.
1.2 Prozesse modellieren
Am folgenden Prozess (siehe Abbildung 3) soll einfach und anschaulich gezeigt werden, welche Modellierungsmöglichkeiten in TIM bestehen. Hierbei handelt es sich um einen sogenannten Onboarding- oder Einstellungsprozess, wie er in jedem Unternehmen eingesetzt werden könnte. Nach dem Start des Prozesses erfolgen Tasks wie „Personalakte anlegen“. Gefolgt davon sind die parallel stattfindenden Aufgaben „Arbeitsplatz organisieren“ und „Netzwerkaccount anlegen“. Ob Hardware benötigt wird, ist eine „entweder-oder-Entscheidung“, somit kann der Prozess hier nur einen der beiden gezeichneten Wege durchlaufen. Bei benötigter Hardware wird der neue Mitarbeiter mit einer automatischen Email benachrichtigt und der Prozess endet nach der Archivierung.
UND (AND) Verknüpfung
Mit dem UND- Symbol werden in einem Prozessmodell UND (AND) Verknüpfungen gekennzeichnet. Bei einer „UND“ Verknüpfung von mehreren Aktivitäten müssen im Ablauf alle Aufgaben erledigt sein, bevor die „Und“ Verknüpfung wieder verlassen wird und zur nächsten Aktivität übergeht. Hierfür müssen sich die Aktivitäten in zwei „AND“ Funktion befinden. Diese müssen dann wie oben angegeben mit Transitionen verbunden werden.

XOR Exclusives Oder
Mit dem XOR-Symbol wird in einem Prozessmodell eine ODER Verknüpfung gekennzeichnet. Bei einem XOR werden die „Transitionen“ über das XOR Gateway direkt auf die zur Auswahl stehenden (die Eine ODER die Andere) Aktivitäten gezogen. Der Benutzer wird später eine Auswahl mittels Pop-Up erhalten, in der er den Weg manuell wählen darf.

1.3 TIM Attribute
Zu jeder Aktivität können durch auswählen und dann anklicken des Automatisierungsknopfes an der linke Seite Aufgaben beschrieben werden und Ereignisse hinzugefügt werden, die einen Actionhandler auslösen.
Attribute
Die TIM-Spezifikation sieht einige von Attributen vor, auf die Sie über den Attributeditor Zugriff haben. Jedoch haben nur wenige dieser Attribute auch visuelle Auswirkungen. Die Tabelle gibt Ihnen einen Überblick.
| Attribute auf Aktivität | Beschreibung |
|---|
| Solldauer | Eingabe und Pflege der Durations. Schreibweisen: Die letzten beiden Stellen sind Minuten, danach folgen Stunden. Beispiele: 30 Min. = 30; 1 Std. = 60 oder 100; 8 Std. = 800; 1 Woche = 4000 (5x 8 Std.) |
| Aufgaben | Über Aufgaben hinzufügen können mehere Task hinzugefügt werden |
| Ereignisse | Hier können Actions definiert und angegeben werden, die einen Actionhandler zu Laufzeit ausführen. |
| Starter* | Hier muss ein Bearbeiter oder Gruppe angegeben werden, welche später in TIM den Prozess starten dürfen. Beispiel: user(max.mustermann) oder group(starter) |
| Eigentümer* | Hier muss ein Bearbeiter oder Gruppe angegeben werden, welche später in TIM den Prozess „ownen“ dürfen. Beispiel: user(max.mustermann) oder group(starter) |
| Deployer* | Hier muss ein Bearbeiter oder Gruppe angegeben werden, welche später in TIM den Prozess „deployen“ dürfen. Beispiel: user(max.mustermann) oder group(starter) |
| Smartform | Hier wird die Definition der SMartform eingefügt. |
—-
1.4 Deployment Check und Deployment
Deployment Check
Bevor ein Prozess veröffentlicht wird, bietet es sich an einen sogenannten „Deployment Check“ durchzuführen. Der Modeller prüft automatisch, ob der Prozess in seiner aktuellen Form veröffentlichbar und lauffähig ist. Um einen Deployment Check durchzuführen, klicken Sie auf folgenden Button:

Es wird Ihnen dann antgezeigt welche Fehler vorliegen, wenn überhaupt welche vorhanden sind.
Deployment
Die Veröffentlichung (Deployment) des Prozesses auf der TIM Umgebung geschieht durch das Auswählen des Menüpunktes „Modell bereitstellen“. Zum deployen benötigen Sie die Rolle (Deployer) in der TIM Benutzerverwaltung.

Nach der Eingabe des Benutzernamens und des Passwortes, wird der Prozess durch Anklicken des Buttons „Modell bereitstellen“ veröffentlicht.
1.5 Umlaute und Sonderzeichen
Bei der Modellierung mit iGrafx ist zu beachten, dass keine Umlaute (ü, ä, ö) und Sonderzeichen (ß, §, $; #, „“, *, {, }) im Prozessmodell und in den Taskbeschreibungen verwendet werden dürfen.
Zu beachten ist hierbei, dass bei Verwendung eines nicht zulässigen Zeichens KEINE Fehlermeldung beim Deployment Check erfolgt. Es erfolgt lediglich eine allgemeine Fehlermeldung nach versuchtem Deploymentvorgang.

Login
1. Benutzernamen und Passwort eingeben.
2. Processmanager-Client oder Processmanager-Client 4G auswählen.
3. Login bestätigen.
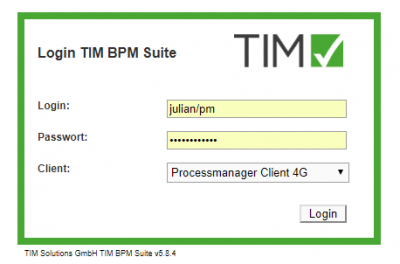
2.1 Ansicht
Processmanager-Client 4G

Der Processmanager-Client 4G ist in 4 Bereiche aufgeteilt:
• Links oben finden Sie die Reiter „Definitionen“ (alle Prozessdefinitionen, die Sie Starten dürfen), „Instanzen“ (die gestarteten Instanzen einer Prozessdefinition), „Archivierte Instanzen“ und „Suchergebnisse“
• Rechts oben finden Sie die Reiter „Aktivitäten“ (die Aktivitäten der ausgewählten Instanz), „Aufgaben“ (die Aufgaben einer Aktivität), „Meine Aufgaben“ (alle Aufgaben des angemeldeten Users) und „Meine erled. Aufgaben“ (alle bereits erledigten Aufgaben)
• Links unten finden Sie unter dem Reiter „Instanzen pro Aktivität“ eine Grafik, in der angezeigt wird, bei welchen Aufgaben die gestarteten Instanzen einer Definition stehen. Im Reiter „Prozessdefinition“ wird das Prozess-Modell angezeigt
• Rechts unten im Reiter „Prozessinstanz“ finden Sie eine Grafik des Prozess-Modells. Die blau-umrahmten Elemente zeigen den aktuellen Prozess-Fortschritt
Processmanager-Client 2G

Der Processmanager-Client 2G ist ähnlich wie der Processmanager-Client 4G aufgebaut. Hier werden nur keine Grafiken mit angezeigt.
3. Definitionen und Instanzen
Eine Definition kann man als Schablone für mehrere Instanzen sehen.
3.1 Funktionen der Definitionen
Kontextmenü
Im Kontextmenü finden Sie folgende Punkte:
• Eintrag auswählen
• verf. Reports anzeigen
Download der Reports
• Prozess starten
Erzeugen einer neuen Instanz
• Archivieren
Archiviert die Definition (funktioniert nur, wenn keine laufenden Instanzen vorhanden sind
• Aufgaben
Anzeigen der Aufgaben der Definition
• Modell
Anzeigen des Prozess-Modells
• Instanzen pro Aktivität
Hier wird in einem Graphen angezeigt, bei welchen Aktivitäten sich die einzelnen Instanzen befinden
• Suche
Sucht einzelne Instanzen aufgrund von Smartform-Eingaben
• Eigenschaften
Öffnet das Eigenschaftsfenster
Instanz starten
1. Zunächst wählen Sie bitte die gewünschte Definition

2. Durch Klicken auf das + Symbol oder im Kontextmenü der Definition auf „Prozess starten“ erscheint folgendes Pop-Up:

3. Füllen Sie die Felder im Reiter „Eigenschaften“ und in der Smartform entsprechend aus. Achtung: Achten Sie auf Pflichtfelder in der Smartform (mit * markiert). Wenn diese nicht gefüllt sind, lässt sich die Instanz nicht starten.

4. Durch Klick auf „Prozess starten“ wird die neue Instanz gestartet.
3.2 Funktionen der Instanz
Kontextmenü
Im Kontextmenü der Instanz finden Sie folgende Punkte:
• Eintrag auswählen
• verf. Reports anzeigen (Download der Reports)
• Instanz Reports • Dokument hochladen
• Archivieren (Archivieren der Instanz, diese wird von dem Reiter „Instanzen“ in den Reiter „Archivierte Instanzen“ verschoben)
• diese Instanz als Vorlage benutzen(Öffnet das Pop-Up „Instanz starten“ und befällt diese Smartform mit den Werten der zu kopierenden Instanz)
• Smartform Sperre entfernen • Dokumente (Verwalten und Hochladen)
• Notiz (Hinzufügen und Lesen)
• Swimlanes (Tabelle mit allen Swimlane sowie deren Bearbeiter und Gruppe)
• Modell(Diese Funktion zeigt das graphische Prozess-Modell)
• Gantt (Diese Funktion zeigt Ihnen eine Übersicht, wie viele Instanzen bei welcher Aktivität sind.)
• Smartform (Anzeigen und Bearbeiten der Smartform)
• Aufwände • Aktivitäten (Auflistung aller Aktivitäten mit Frühestem/Spätestem Anfangs- und End-Zeitpunkt, sowie Festlegung von Meilensteinen)
• CPM-Info (Geplanter Beginn, Geplantes Ende und Puffer) • Prozesssteuerung
Eigenschaften
Im Eigenschafts-Fenster der Instanz finden Sie Angaben zu Name, Starter, Beschreibung, Prozessstart und Prozessende.
Außerdem können Sie die Funktionen Dokumente, Notiz, Swimlane, Graph, Gantt, Smartform, Aktivitäten und CPM-Info erreichen. (Beschreibungen siehe Kontextmenü)
4. Aktivitäten und Aufgaben
Durch Anklicken einer Aktivität erscheinen die ihr untergeordneten Aufgaben.
4.1 Kontextmenü
Über das Kontextmenü der Aufgabe können Sie:
• den Eintrag auswählen
• die Aufgabe annehmen (Hier werden Sie als Bearbeiter der Aufgabe zugewiesen)
• die Aufgabe abgeben (Sie werden als Bearbeiter ausgetragen und die Aufgabe wird in die Gruppe verschoben)
• Aufgabe erledigen
• Zuweisungshistorie anzeigen (hier sind alle Zuweisungen dieser Aufgabe erfasst)
• Notiz erfassen
• Aufgabe auf Gelesen/Ungelesen setzen
• Dokumente hochladen oder verwalten
• Notizen lesen oder hinzufügen
• Links erreichen
• Aufwände eintragen
• den Graph (graphische Darstellung der Prozessdefinition) ansehen
• die Smartform ansehen oder bearbeiten
• zur Eigenschaften – Ansicht wechseln
4.2 Eigenschaften
Über das Kontextmenü kommen Sie auf das Eigenschaftenfeld der einzelnen Aufgabe.

Hier finden Sie:
• Informationen zur Aufgabe (wie z.B. Name, Instanz, Starter)
• Die verbleibende Zeit (Balken rechts oben)
• Die in der Definition eingegebene Beschreibung
• Die Fälligkeit
• Anzahl der Anhänge (Dokumente, Notizen und Links)
• Zuweisung (hier können andere Gruppen oder Bearbeiter ausgewählt und danach durch Klick auf „Zuweisen“ einem anderen Bearbeiter zugewiesen werden.
• Die Schaltfläche „Aufgabe erledigen“
Weitere Reiter in denen man Dokumente verwalten und hochladen, Notizen pflegen, Links aufrufen, Aufwände eintragen sowie den Graphen und die Smartform erreichen kann
4.3 Aufgaben erledigen
Aufgaben können nach dem Erledigen auf drei verschiedene Arten als erledigt markiert werden:
1. Über das Kontextmenü (Menüpunkt „Aufgabe erledigen“)
2. Über die Eigenschaften-Ansicht
3. Durch Klick auf die Checkbox am Ende der Tabelle
Sie müssen danach nochmal kurz bestätigen, ob die Aufgabe wirklich als erledigt markiert werden soll:

Falls Sie bereits mehrere Aufgaben erledigt haben, können Sie mit gedrückter Strg-Taste jeweils durch Klick auf die Checkboxen mehrere Aufgaben markieren (Markierte Aufgaben werden grün).
Anschließend noch auf die Checkbox einer markierten Aufgabe klicken und es erscheint wieder das Pop-Up, ob die Aufgaben als erledigt markiert werden sollen.






