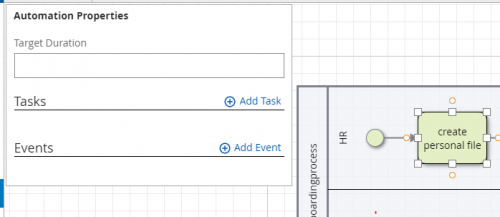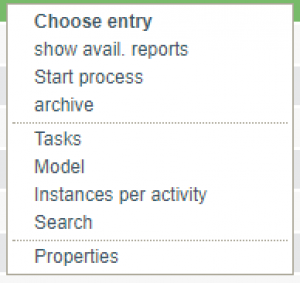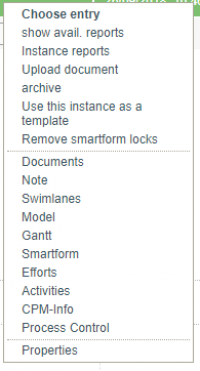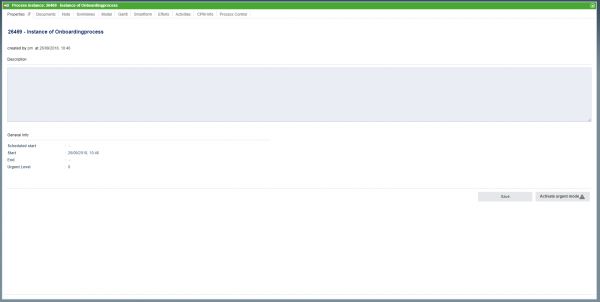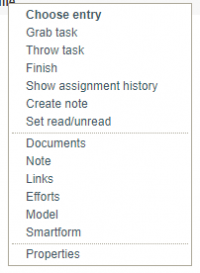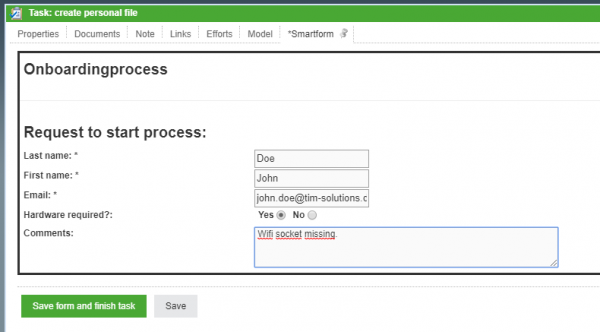Table of Contents
1. Features when modelling with TIM
This chapter is solely on features when modelling processes with TIM (concretely with the iGrafx Webclient).
1.1 Ceating a new modell
1. Click on “Add object”
2. Choose a diagram.
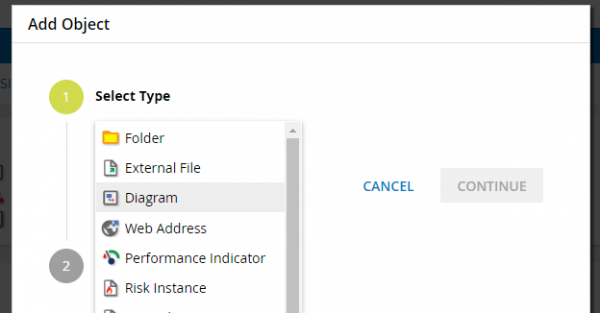
3. Give the object a name and click on “Continue”. You will then be forwarded to the editor.
1.2 Model processes
The modelling options in TIM will be shown simply and clearly on the follwing process (s. figure 3). Here it is a so called onboarding- or recuritment process, how he could be used in every firm. After the start tasks like “create personal file” take place. Followed by that are the parallel tasks “organize workplace” and “create network account”. Whether hardware is required, is an “eithe-or decision”, so the process can only run through one of the two drawn ways. If a hardware is required, the new employee is notified with an automatic email and the process ends after archivation.
AND link
AND links are markes with an AND symbole in the process model. When using an AND link with a number of tasks, all tasks have to be finished before the AND link is left and the next activity is started. Therefor the activities have to be between two AND functions. These have to be connected with transitions like shown above.
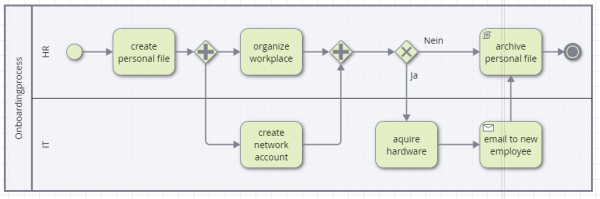
XOR exclusive or
An OR link is marked with an XOR Symbol in the processmodel. When using a XOR the transitions are drawn directly over the XOR gateway to the activities that are up for selection (one OR the other). The user will get to choose via a popup, where he can choose the way manually.

1.3 TIM attributes
For every activity tasks can be described and events, that trigger an actionhandler, can be added by selecting and clicking on the automation button on the left side.
Attributes
The TIM specification intend some of the attributes, which you can access through the attribute editor. But only a few attributes also have a visual effect. This tbale gives an overview.
| Attribute on activity | Description |
|---|
| duration | Input and maintance of durations. notation: The two last positions are minutes, then follow hours. example: 30 min = 30; 1h = 60 or 100; 8h = 800; 1 week = 4000 (5x 8h) |
| tasks | Via add tasks you can add a number of tasks |
| events | Here actions can be defined that trigger an actionhandler during the runtime. |
| Starter* | Here a user or a group have to be specified, which later are allowed to start a process in TIM. example: user(max.mustermann) oder group(starter) |
| Owner* | Here a user or a group have to be specified, which later are allowed to own a process in TIM. example: user(max.mustermann) oder group(starter) |
| Deployer* | Here a user or a group have to be specified, which later are allowed to deploy a process in TIM. example: user(max.mustermann) oder group(starter) |
| Smartform | Here the smartform defintion is put in. |
—-
1.4 Deployment Check and Deployment
Deployment Check
Before deploying a process it is recommended to conduct a so called “Deployment Check”. The editor automatically checks, whether the process ist publishable and executable. To conduct a Deployment Check click on the following Button:
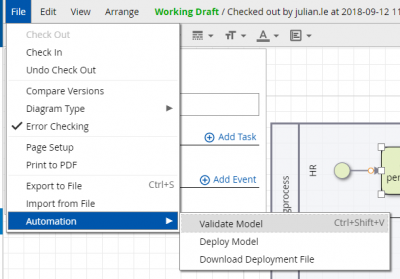
Then the errors are shown, if there even are some.
Deployment
The publishing (Deployment) of the process to the TIM environment happen by clicking on “Deploy Model”. To deploy you need the role (Deployer) in the TIM user management.

After putting in username and password the process is deploy by clicking on “Deploy Model”.
1.5 Special characters
When modelling with iGrafx it should be noted that no special characters (ß, §, $; #, „“, *, {, }) can be used in the process model and task description.
It should also be noted that when using special characters there is NO error message in the deployment check. There will only be a generic error message after a deployment attemp.
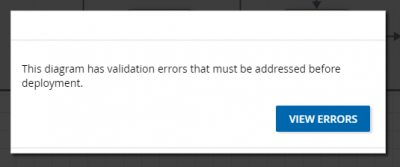
Login
1. Put in username and password.
2. Choose Processmanager-Client or Processmanager-Client 4G.
3. Confirm login.
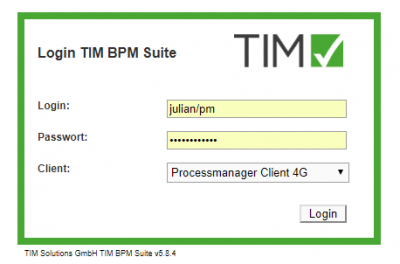
2.1 View
Processmanager-Client 4G

The Processsmanager-Client 4G is divided into 4 areas:
• In the top left you can find the tabs “Definitions” (all processdefinitions, that you can start), “Instances” (the started instances of a definition), “Archived instances”, and “Search results”
• In the top right you can find the tabs “Activitis” (the activities of the selected instance), “My tasks” (all of the logged in user's tasks) and “My finished tasks” (all already finished tasks)
• In the bottom left you can find the tab “Instances per activity” of a graph, where is shown, on which tasks a started instance is. In the tab “Processdefinition” the processmodel is displayed
• In the bottom right you can find a graph of the process model in the tab “process instance”
Processmanager-Client 2G

The Processmanager-Client 2G is build like the Processmanger-Client 4G. The only difference is that no graphs are shown.
3. Definition and Instances
A Definition can be seen as a template for a number of instances.
3.1 Functions of the definition
Kontextmenu
You can find the following points in the kontextmenu:
• Choose entry
• show avail. reports
Download of reports
• start process
starting a new instance
• Archive
archives the definition (only works, when no running instances are left)
• Tasks
displaying the definition's tasks
• Model
displaying the process model
• Instances per activity
Here it is shown in a graph on which activity the single instances are
• Search
Searches single instances in the basis of smartform inputs
• Properties
Opens the properties window
start Instance
1. First you have to choose a defintion

2. By clicking on the + symbole or in the definition's kontextmenu the following popup appears:
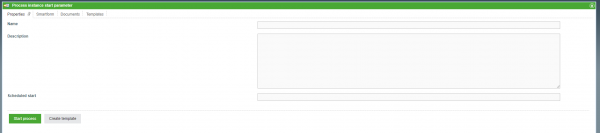
3. Fill the fields in the tab “properties” and in the smartform. Attention: Mind the required field in the smartfrom (marked with *). When these are not filled, the instance can not be started.
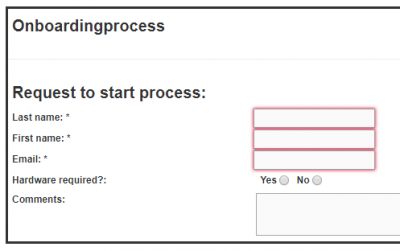
4. By clicking on “Start process” a new instance is started.
3.2 Instance's functions
Kontextmenu
You can find the following points in the kontextmenu:
• Choose entry
• show avail. reports (Download of reports)
• Instance Reports
• upload Dokument
• archive (archiving the instance, it will then be moved from the tab “instances” to “archived instances”)
• Use this instance as a template (opens the popup “start instance” and fills the smartfrom with values form the to be copied instance)
• remove smartform locks
• Documents (management and upload)
• Note (add and read)
• Swimlanes (table with all swimlanes as well as users and groups)
• Model(This function shows the graphic process model)
• Gantt (This function shows an overview, how many instances are on which activity.)
• Smartform (Displaying and editing smartform)
• Efforts
• Activities (List of all activities with earliest/latest start and end time, as well as milestones)
• CPM-Info (planned start, planned end and buffer)
• process control
properties
Name, starter, description, process start and end can be found in the properties window of the instance.
Moreover you can reach documents, note, swimlane, graph, gantt, smartform, activities, and CPM-Info. (Description see kontextmenu)
4. Activities and Tasks
By clicking on an activity the subordinate taks are shown.
4.1 Kontextmenu
You can find the following points in the kontextmenu:
• Choose entry
• Grab task (you will be assigned as the process of this task)
• die Aufgabe abgeben (Sie werden als Bearbeiter ausgetragen und die Aufgabe wird in die Gruppe verschoben)
Throw task (You will be deregistered as the processor and the task will be moved into the group)
• Finish
• Show assignment history (all assignments of this task are recorded)
• Create note
• Set read/unread
• Document
• Note
• Links
• Efforts
• Model
• Smartform
• Properties
4.2 Properties
Via the kontextmenu you can get to the properties field of the single task.
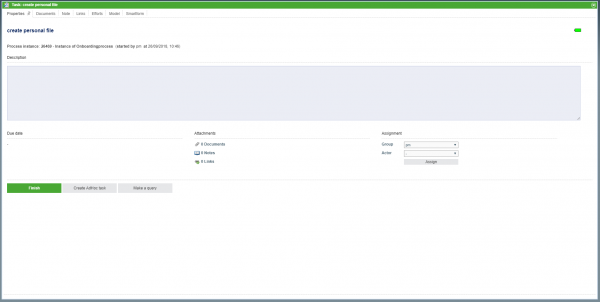
Here you can find:
• The task's information (like e.g. name, instance, starter)
• The remaining time (bar in the top right)
• The description put in in the definition
• Due Date
• Number of attachments (documents, notes and links)
• Assignment (Here other groups or users dan be selected and the be assigned.
• Button “Finish task”
More tabs, in which you can manage and upload documents, maintain notes, call links, register efforts as well as reach the graph and smartform
4.3 Finish task
Tasks can be marked finished in three different ways:
1. Via kontextmenu
2. Via properties view
3. By clicking on the checkbos at the end of the table
You then have to confirm, that the task is really marked as finished:
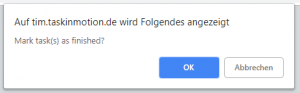
If you already finished more than one task, you can with held Ctrl key select a number of tasks by clicking on the checkboxes (selected tasks are green).
Then click on one od the checkboxes of a selected task and the popup will show up.