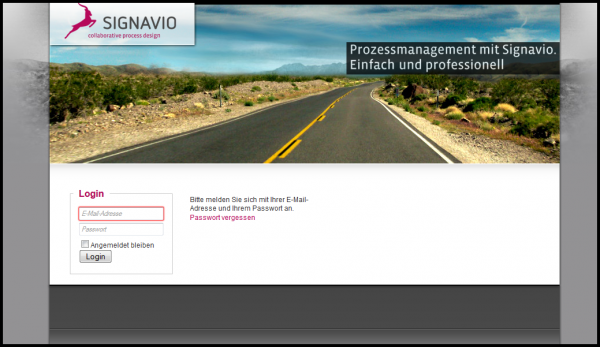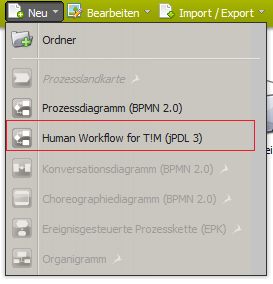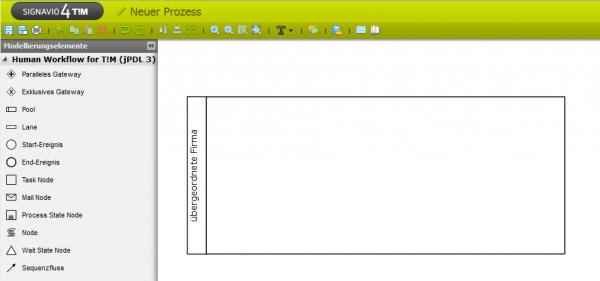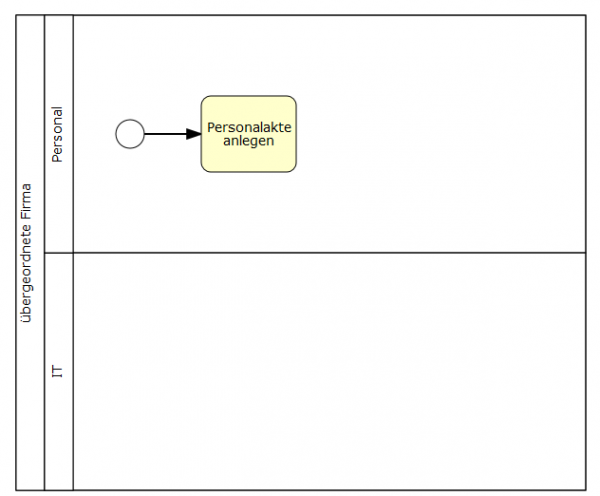Dies ist eine alte Version des Dokuments!
Inhaltsverzeichnis
Signavio Onboarding Beispiel
In diesem Kapitel wird die Modellierung mit Hilfe von Signavio anhand eines Beispiels behandelt. Die detaillierte Dokumentation zu Signavio findet sich hier
1. Anmelden
Mit ihrer EmailAdresse können Sie sich an ihrem Profil anmelden. Haben sie noch keinen Account können Sie unter Registrieren einen Zugang anlegen.
Hierfür wird eine freie Lizenz benötigt. Bei Fragen zu verfügbaren Lizenzen wenden Sie sich bitte an ihren Administrator.
2. Neues Modell anlegen
Als nächstes muss eine neues Modell angelegt werden, in welchem die Schritte des Prozesses definiert werden. Dieses Modell wird anschließend als Prozessdefinition exportiert.
- „Neu“ auswählen
- „Human Workflow for T!M (jPDL)„ aus
- Ein neuer Browsertab wird geöffnet in welchem sich ein neues leeres Prozessmodell befindet, welches nun nach Belieben verändert werden kann
3. Prozessmodelle erstellen und bearbeiten
Am folgenden Prozess soll einfach und anschaulich gezeigt werden, welche Modellierungsmöglichkeiten in T!M bestehen. Hierbei handelt es sich um einen sogenannten Onboarding- oder Einstellungsprozes, wie er in jedem Unternehmen eingesetzt werden kann.
Dieser Abschnitt erläutert die grundlegenden Funktionen für das Arbeiten mit Prozessmodellen:
- Ein neues Modell anlegen
- Prozessmodelle editieren
- Öffnen und Speichern von Diagrammen
Erste Schritte
Für den Beginn eines Prozessmodells sollten die beteiligten Abteilungen und/oder Unternehmensbereiche festgelegt werden. Dies wird durch sogenannte Pools und Swimlanes oder auch nur Lanes gennannt erreicht. Ein Pool ist eine übergeordnete Organisationseinhei, wobei die einzelnen Lanes Teilbereiche, wie z.B. Abteilungen darstellen.
- Sobald in den links abgetrennten Bereich des Pools ein Doppelklick ausgeführt wird erscheint Textfeld, mit welchem sich die Beschriftung des Pools bearbeiten lässt. In diesem Fall bildet der Pool eine, den Abteilungen, übergeordnete Firma.
- In diesem Beispiel beschränken wir uns auf zwei Simlanes (Abteilungen). Es sind jedoch beliebig viele möglich. Hierfür muss das Symbol für Lanes aus der Linke leisten gezogen werden und mit der Maus auf der Beschriftung des Pools losgelassen werden. Nun wird die Lane in den Pool integriert.Die einzelnen Lanes lassen ebenfalls, wie der Pool, über einen Doppelklick auf das vordere Feld beschriften. In diesem Fall legen wir eine Lane für die Personalabteilung („Personal“) und die IT- Abteilung („IT“) an.
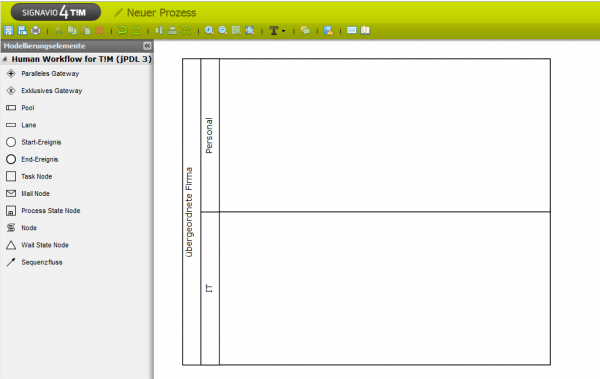
- Jeder Prozess benötigt genau ein Startereignis, damit klar definiert ist an welcher Stelle der Prozess zu beginnen hat. Dieses kann aus der linken Leiste in die Diagrammfläche gezogen werden. In diesem Fall soll der Prozess in der Personalabteilung beginnen.
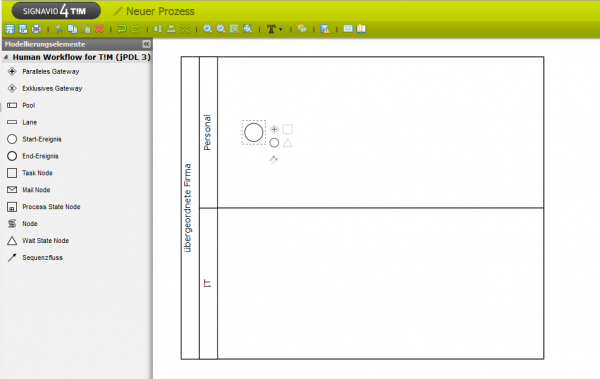 Sobal sich Elemente in dem Diagramm befinden, können über das kontextsensitive Menü, welches sich Rechts neben dem aktuell ausgewählten Element befindet, neue Element hinzugefügt werden. Die andere Möglichkeit Elemente hinzuzfügen ist über die linke Leiste und dem Ziehen des Elements auf die Diagrammfläche. Ein grüner Haken untern dem Mauszeiger zeigt an ob das Element an der aktuell ausgewählten Stelle positioniert werden kann. Falls dies nicht der Fall ist erscheint ein rotes Symbol. So können beispielsweise keine Elemente übereinander in das Diagramm eingefügt werden.
Sobal sich Elemente in dem Diagramm befinden, können über das kontextsensitive Menü, welches sich Rechts neben dem aktuell ausgewählten Element befindet, neue Element hinzugefügt werden. Die andere Möglichkeit Elemente hinzuzfügen ist über die linke Leiste und dem Ziehen des Elements auf die Diagrammfläche. Ein grüner Haken untern dem Mauszeiger zeigt an ob das Element an der aktuell ausgewählten Stelle positioniert werden kann. Falls dies nicht der Fall ist erscheint ein rotes Symbol. So können beispielsweise keine Elemente übereinander in das Diagramm eingefügt werden.
Bei vielen Elementen ist es möglich die Beschriftung über einen Doppelklick zu bearbeiten, bzw. eine Beschriftung hinzuzufügen.
Attributewerte setzen mit Hilfe des Attributeditors
Über eine Leiste am rechten Rand des Editors lassen sich die Attribute pflegen. Über den Button ist es möglich das Attributemenü ein- bzw. auszublenden. Es werden nun jeweils die Attribute des derzeit ausgewählten Objekts innerhalb des Prozesses angezeigt. Ist kein Objekt ausgewählt, so werden die Prozessallgemeinen Attribute angezeigt.
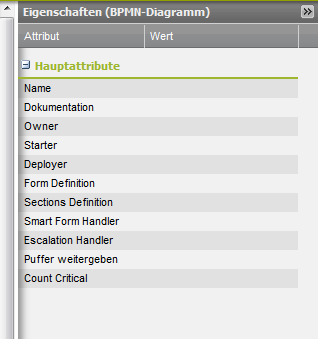
Attribute
Die T!M-Spezifikation sieht nur einige Attribute vor, an denen über den Attributeditor Änderungen vorgenommen werden können. Jedoch haben nur wenige dieser Attribute auch visuelle Auswirkungen.
| <100% 300px> | |
| Attribute auf Aktivität | Beschreibung |
|---|---|
| Name adsad |