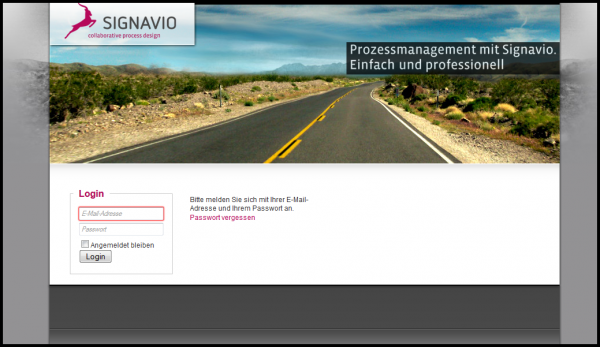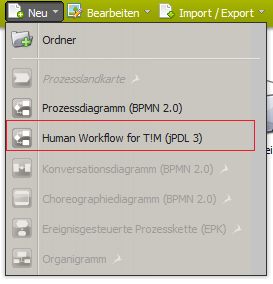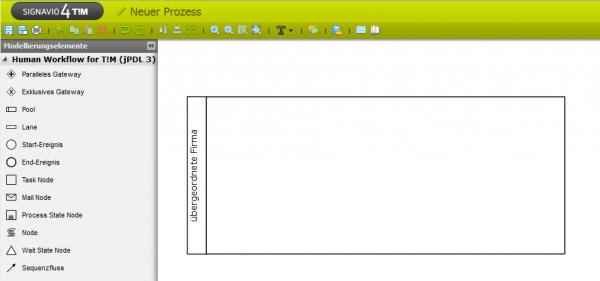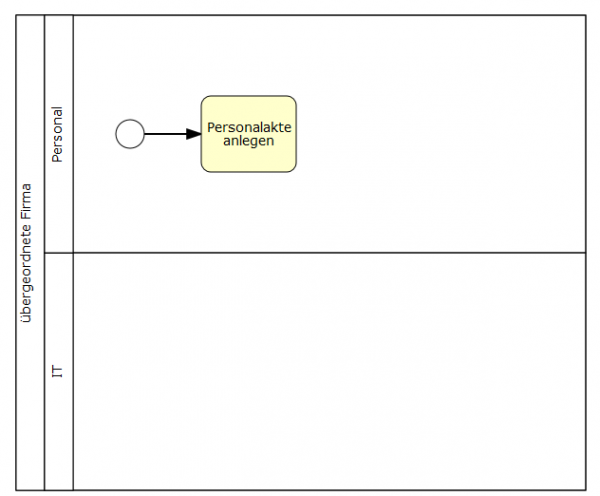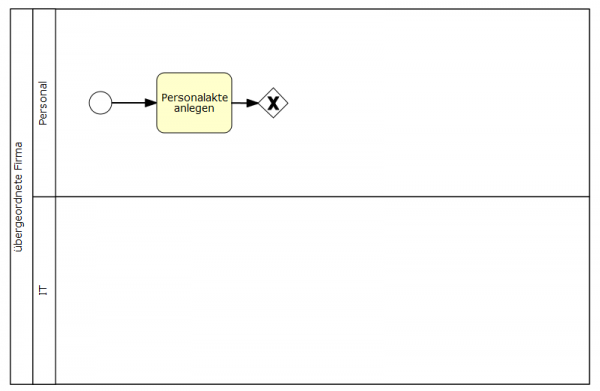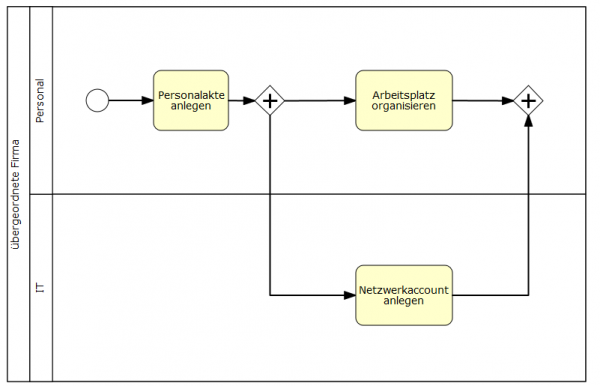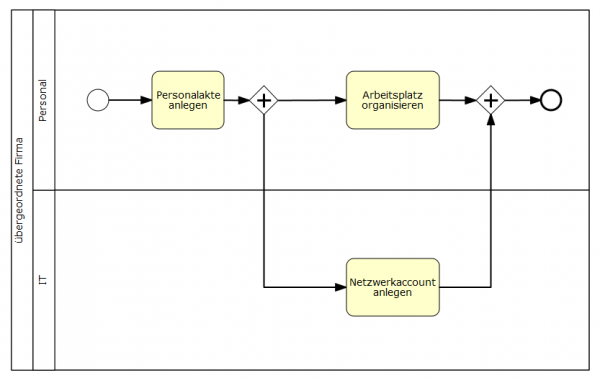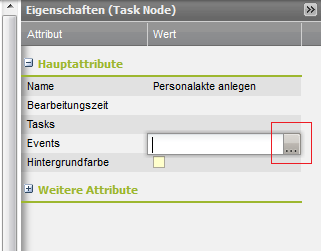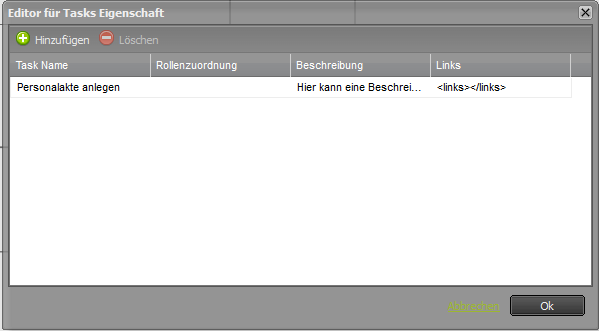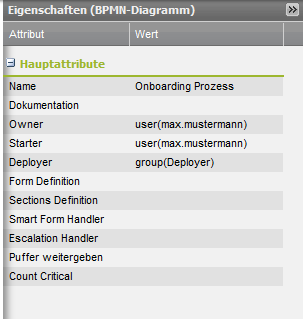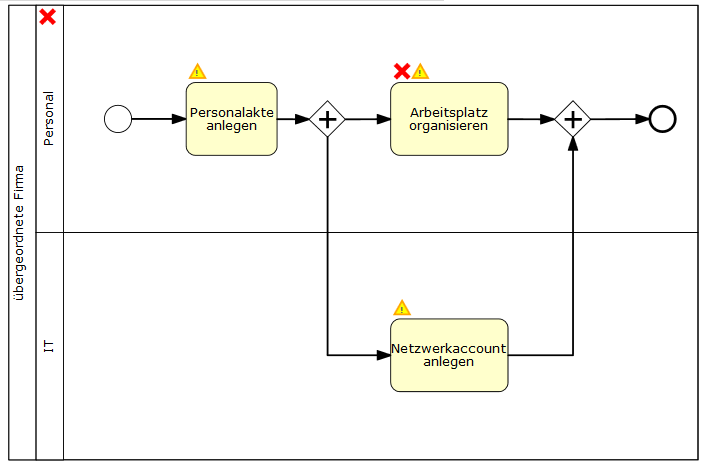Inhaltsverzeichnis
Signavio Onboarding Beispiel
In diesem Kapitel wird die Modellierung mit Hilfe von Signavio anhand eines Beispiels behandelt. Die detaillierte Dokumentation zu Signavio findet sich hier
1. Anmelden
Mit ihrer EmailAdresse können Sie sich an ihrem Profil anmelden. Haben sie noch keinen Account können Sie unter Registrieren einen Zugang anlegen.
Hierfür wird eine freie Lizenz benötigt. Bei Fragen zu verfügbaren Lizenzen wenden Sie sich bitte an ihren Administrator.
2. Neues Modell anlegen
Als nächstes muss eine neues Modell angelegt werden, in welchem die Schritte des Prozesses definiert werden. Dieses Modell wird anschließend als Prozessdefinition exportiert.
- „Neu“ auswählen
- „Human Workflow for T!M (jPDL)„ aus
- Ein neuer Browsertab wird geöffnet in welchem sich ein neues leeres Prozessmodell befindet, welches nun nach Belieben verändert werden kann
3. Prozessmodelle erstellen und bearbeiten
Am folgenden Prozess soll einfach und anschaulich gezeigt werden, welche Modellierungsmöglichkeiten in T!M bestehen. Hierbei handelt es sich um einen sogenannten Onboarding- oder Einstellungsprozes, wie er in jedem Unternehmen eingesetzt werden kann.
Dieser Abschnitt erläutert die grundlegenden Funktionen für das Arbeiten mit Prozessmodellen:
- Ein neues Modell anlegen
- Prozessmodelle editieren
- Öffnen und Speichern von Diagrammen
Erste Schritte
Für den Beginn eines Prozessmodells sollten die beteiligten Abteilungen und/oder Unternehmensbereiche festgelegt werden. Dies wird durch sogenannte Pools und Swimlanes oder auch nur Lanes gennannt erreicht. Ein Pool ist eine übergeordnete Organisationseinhei, wobei die einzelnen Lanes Teilbereiche, wie z.B. Abteilungen darstellen.
- Sobald in den links abgetrennten Bereich des Pools ein Doppelklick ausgeführt wird erscheint Textfeld, mit welchem sich die Beschriftung des Pools bearbeiten lässt. In diesem Fall bildet der Pool eine, den Abteilungen, übergeordnete Firma.
- In diesem Beispiel beschränken wir uns auf zwei Simlanes (Abteilungen). Es sind jedoch beliebig viele möglich. Hierfür muss das Symbol für Lanes aus der Linke leisten gezogen werden und mit der Maus auf der Beschriftung des Pools losgelassen werden. Nun wird die Lane in den Pool integriert.Die einzelnen Lanes lassen ebenfalls, wie der Pool, über einen Doppelklick auf das vordere Feld beschriften. In diesem Fall legen wir eine Lane für die Personalabteilung („Personal“) und die IT- Abteilung („IT“) an.
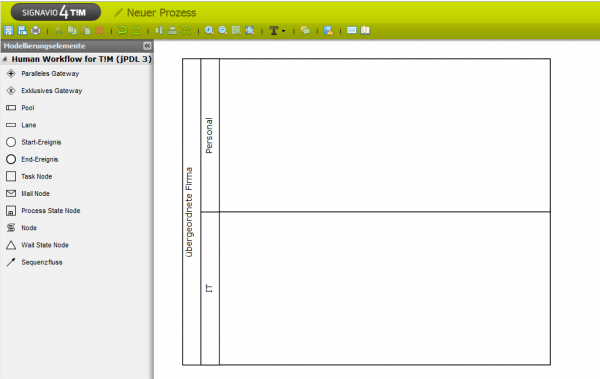
- Jeder Prozess benötigt genau ein Startereignis, damit klar definiert ist an welcher Stelle der Prozess zu beginnen hat. Dieses kann aus der linken Leiste in die Diagrammfläche gezogen werden. In diesem Fall soll der Prozess in der Personalabteilung beginnen.
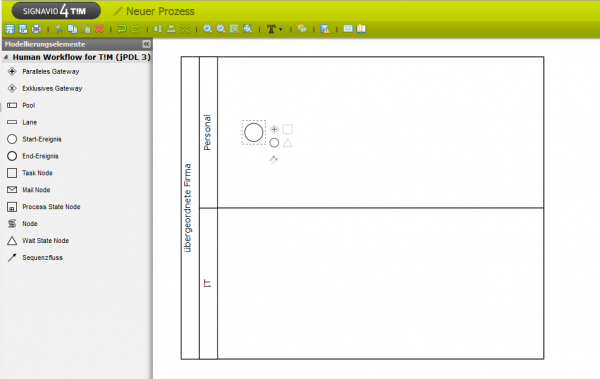 Sobal sich Elemente in dem Diagramm befinden, können über das kontextsensitive Menü, welches sich Rechts neben dem aktuell ausgewählten Element befindet, neue Element hinzugefügt werden. Die andere Möglichkeit Elemente hinzuzfügen ist über die linke Leiste und dem Ziehen des Elements auf die Diagrammfläche. Ein grüner Haken untern dem Mauszeiger zeigt an ob das Element an der aktuell ausgewählten Stelle positioniert werden kann. Falls dies nicht der Fall ist erscheint ein rotes Symbol. So können beispielsweise keine Elemente übereinander in das Diagramm eingefügt werden.
Sobal sich Elemente in dem Diagramm befinden, können über das kontextsensitive Menü, welches sich Rechts neben dem aktuell ausgewählten Element befindet, neue Element hinzugefügt werden. Die andere Möglichkeit Elemente hinzuzfügen ist über die linke Leiste und dem Ziehen des Elements auf die Diagrammfläche. Ein grüner Haken untern dem Mauszeiger zeigt an ob das Element an der aktuell ausgewählten Stelle positioniert werden kann. Falls dies nicht der Fall ist erscheint ein rotes Symbol. So können beispielsweise keine Elemente übereinander in das Diagramm eingefügt werden.
Bei vielen Elementen ist es möglich die Beschriftung über einen Doppelklick zu bearbeiten, bzw. eine Beschriftung hinzuzufügen.
UND (AND) Verknüpfung
Bei einer „UND/AND“ Verknüpfung werden mehrere Prozessschritte gleichzeitig erledigt. Dieses Prozessschritte müssen alle erledigt sein bevor der Prozess nach dieser Parallelverzweigung weiterlaufen kann. In dem Beispielprozess soll nun nachdem die erste Aktivität erledigt worden ist eine Paralelle Verknüpfung mehrere Aufgaben gleichzeitig laufen lassen.
- Nun wird jeweils eine neue Aktivität in der Lane Personal und IT angelegt und mit dem UND verbunden. Es könnten natürlich mehr als nur zwei Aktivitäten gleichzeitig ablaufen. In diesem Beispiel soll die Personalabteilung den „Arbeitslatz organisieren“ und die IT Abteilung soll einen „Netzwerkaccount anlegen“.Benutzt man das kontextsensitive Menü des AND Gateways um die neuen Aktivitäten anzulegen, werden dieses automatisch verknüpft.
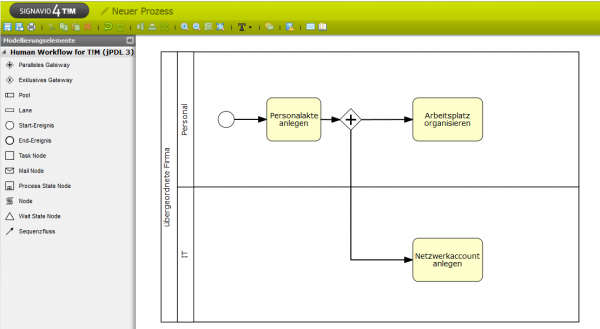
Attributewerte setzen mit Hilfe des Attributeditors
Über eine Leiste am rechten Rand des Editors lassen sich die Attribute pflegen. Über den Button ist es möglich das Attributemenü ein- bzw. auszublenden. Es werden nun jeweils die Attribute des derzeit ausgewählten Objekts innerhalb des Prozesses angezeigt. Ist kein Objekt ausgewählt, so werden die Prozessallgemeinen Attribute angezeigt.
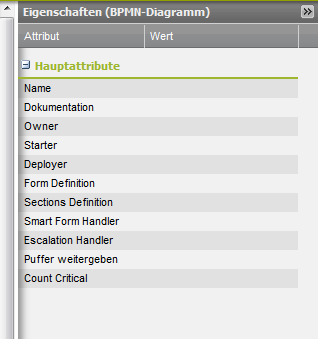
Attribute
Die T!M-Spezifikation sieht nur einige Attribute vor, an denen über den Attributeditor Änderungen vorgenommen werden können. Jedoch haben nur wenige dieser Attribute auch visuelle Auswirkungen.
| <100% 300px> | |
| Attribute auf Aktivität | Beschreibung |
|---|---|
| Name Pflichtfeld | Name der Aktivität. Hier dürfen keine Sonderzeichen oder Umlaute gepflegt werden. |
| Duration | Eingabe und Pflege der Durations. Schreibweise : HHMM Bsp.: 1 Stunde = 0100, 10min = 0010 |
| Tasks Pflichtfeld | Über den Dialog hinter den Punkten können mehrere Aufgabe pro Aktivität angelegt werden. |
| Event | Hier können sogenannte Actionhandler für diese Aktivität eingebunden werden.]] |
| <100% 300px> | |
| Attribute auf Definition | Beschreibung |
|---|---|
| Name Pflichtfeld | Name des Prozesses der nach dem Deployment in T!M angezeigt wird. |
| Dokumentation | Beschreibung der Definition, dieses wird später in T!M in einem Tooltip und im Definitionen-Report angezeigt. |
| Starter Pflichtfeld | Hier muss der ein Benutzer, bzw. eine Gruppe, angegeben werden dem / der es gestattet ist Instanzen von diesem Prozess zu starten. z.B. user(max.mustermann) / group(pm) |
| Owner Pflichtfeld | Hier muss ein Bearbeiter oder Gruppe angegeben werden, welche später in T!M den Prozess „ownen“ dürfen. Von „ownen“ spricht man, wenn ein Mitarbeiter hauptverantwortlich für den Prozess ist, ihn überwacht und ändern kann. |
| Deployer Pflichtfeld | Hier muss ein Bearbeiter oder Gruppe angegeben werden, welche später den Prozess in T!M deployen darf. |
| Form Definition | Hier wird die Definition der Smartform eingegeben. |
Nach diesem kurzen Überblick über die zu pflegenden Attribute, wird der Beispielprozess weiter konfiguriert.
Grundsätzlich muss jede Aktivität einen eindeutigen Namen besitzen und mindestens einen Task hinterlegt haben. Optional kann noch eine Bearbeitungzeit hinterlegt werden.
- Als erstes werden die Attribute der Aktivität „Personalakte anlegen“ bearbeitet. Hierfür muss die Aktivität markiert werden und die Attributeleiste betätigt werden. Der zuvor eingegeben Name wird in dieses Fenster übernommen.
- Dieser Schritt muss nun für alle Aktivitäten erledigt werden.
Zustzätzlich müssen nun für Attribute für den Prozess allgemein angelegt werden. Auch hier gilt dass der Prozess einen eindeutigen Namen erhalten muss. Zusätzlich müssen die Attribute Owner, Starter und Deployer vergeben werden.
- Als letztes müssen nun noch die Rollenverteilungen in den Swimlanes bestimmt werden. Dies erfolgt wieder über das Attributemenü nach einem Klick auf die gewünschte Swimlane.
Nach diesen Änderungen kann ein Deployment Check durchgeführt werden.
Deployment Check
Bevor ein Prozess veröffentlicht wird, bietet sich ein sogenannter Deployment Check an. Dieser prüft ob alle, für einen erfolgreichen Deploy, Einstellungen vorgenommen wurden und ob des Prozess in dieser Form lauffähig wäre. Der Deployment Check wird über einen Klick auf das zugehörige Symobl begonnen:

In der Prozessgrafik werden nun verschieden Symbole eingeblendet, welche bei Überfahren mit der Maus aussagen was fehlerhaft ist. Es werden zwei verschiedene Meldungen unterschieden:
- Warnung : weisst darauf hin dass das Prozessmodell noch nicht vollständig ist. Ein Beispiel wäre dass z.B. eine Aufgabe keine Duration/ Bearbeitungszeit hinterlegt hat. Dies hat allerdings keine Auswirkungen auf den Erfolg des Deployment Vorgangs, sondern gibt jediglich Vorschläge um die Qualität des Prozesses zu steigern.
- Fehler : weisst darauf hin dass ein notwendiger Schritt nicht ausgeführt wurde, wie z.B. dass eine Rollenzuordnung nicht definiert wurde oder ein Element nicht benannt wurde.Der Prozess lässt sich dadurch auch nicht in T!M deployen.
ODER (XOR) Verknüpfung
Bei einer ODER Verknüpfung werden im Gegensatz zur AND Verknüpfung beide Wege nicht parallel ausgeführt, sondern es wird eine Entscheidung getroffen, welcher Weg gegangen werden soll und es werden nur die Aufgaben dieses Weges verteilt. Welcher Weg genommen wird, entscheidet der Bearbeiter der letzten Aufgabe vor der Verzweigung indem er in einem sich öffnenden Popup einen Weg auswählen kann.
- Um unseren bestehenden Prozess nun zu erweitern, löschen wir das Endereignis indem wir es auswählen und über das Löschen Symbol in der oberen Bearbeitungsleiste von Signavio entfernen. Anschließend muss der Pool vergrößert werden damit die Fortsetzung des Prozesses Platz hat. Dies ist möglich indem der Pool angeklickt wird und anschließend mit gedrückter Maustaste auf der unteren Ecke vergößert wird.
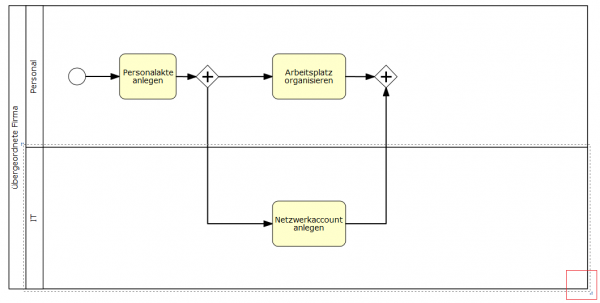
- Nun muss hinter das schließende AND Element ein XOR Element eingefügt werden. Damit eindeutig ist welche Entscheidung getroffen werden muss, kann dieses Element nun beschriftet werden (z.B. Hardware nötig?). Der Übersicht halber fügen wir wieder ein schließendes XOR ein und lassen anschließend den Prozess beenden.
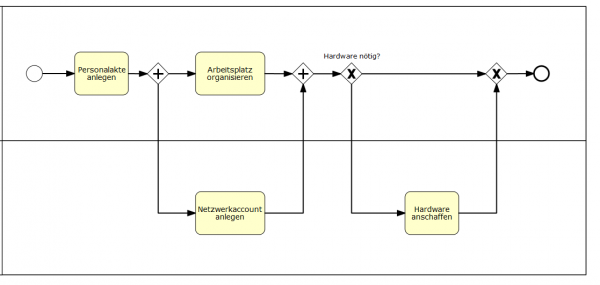
- Da der Prozess sich nun entscheiden muss welchen Weg er gehen muss, ist esmöglich die beiden Wege zu beschriften damit eindeutig sicher gestellt wird welcher Weg zu welcher Entscheidung gehört. Über einen Doppelklick können die beiden Pfeile beschriftet werden. In diesem Fall „nein“ auf dem Pfeil zum Endereignis und ein „ja“ auf dem Pfeil zu der Aktivität „Hardware anschaffen“.
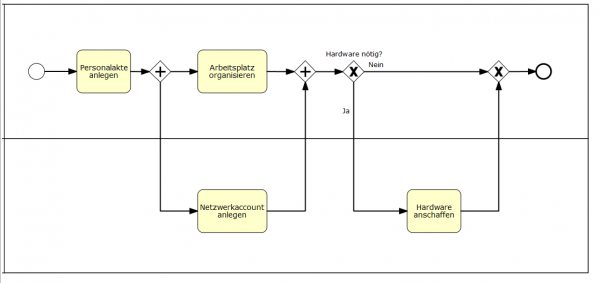
- Damit T!M eindeutig zuordnen kann, welcher der beiden Wege einschlagen soll, ist es nötig Attribute zu pflegen. Hierfür muss da Attributsmenü der Pfeile geöffnet werden und jeweils eine technisch eindeutige Bezeichnung eingegeben werden, damit die Zuordnung eindeutig ist.
Deployment
Die Veröffentlichung (Deployment) des Prozesses auf der T!M-Task !n Motion Umgebung geschieht durch das Auswählen des Menüpunktes „Zu T!M deployen“. Zum deployen benötigen Sie die Rolle (Deployer) in der T!M Benutzerverwaltung.
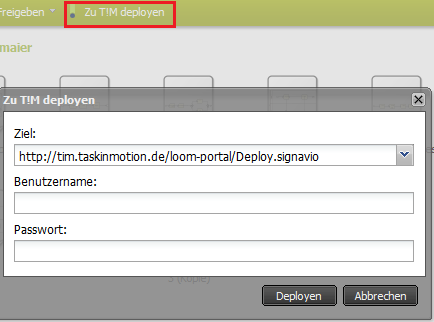
Nach der Eingabe des Benutzernamens und des Passwortes, wird der Prozess durch Anklicken des Buttons „Deployen“ veröffentlicht.