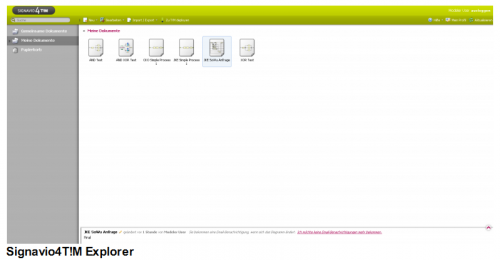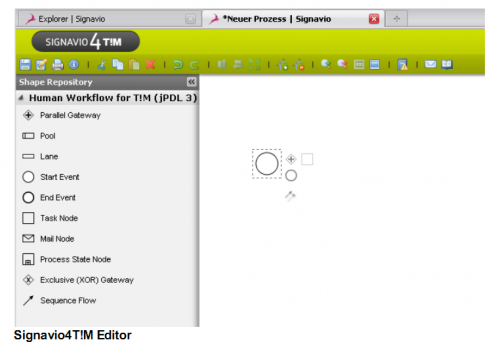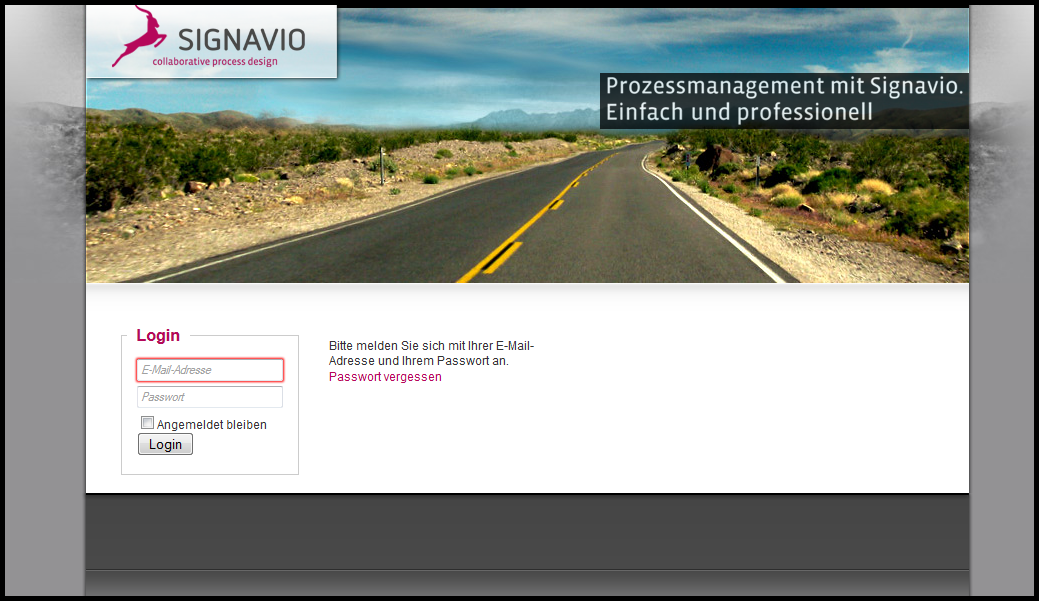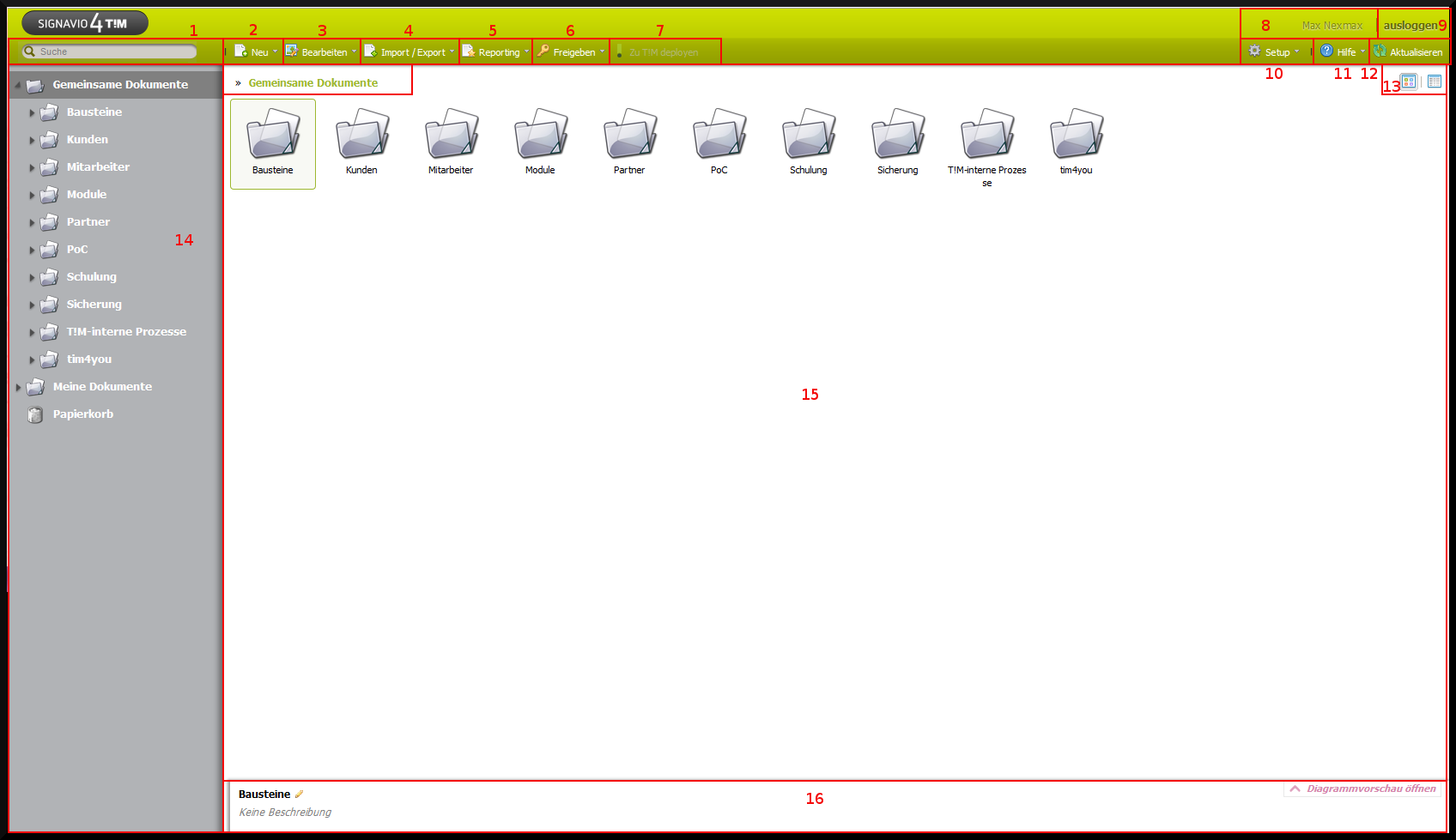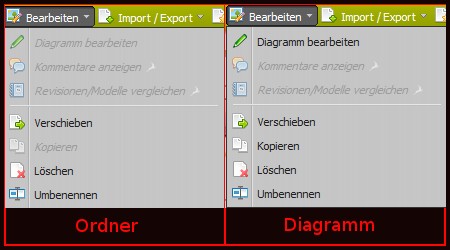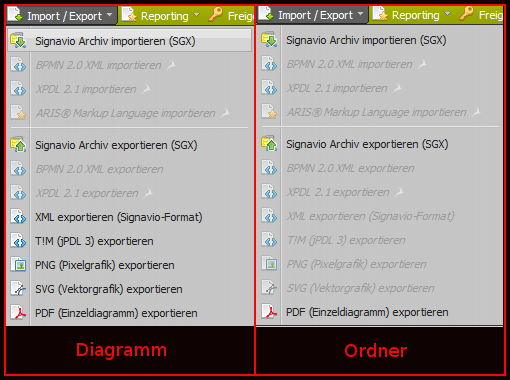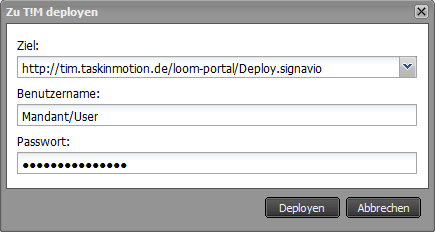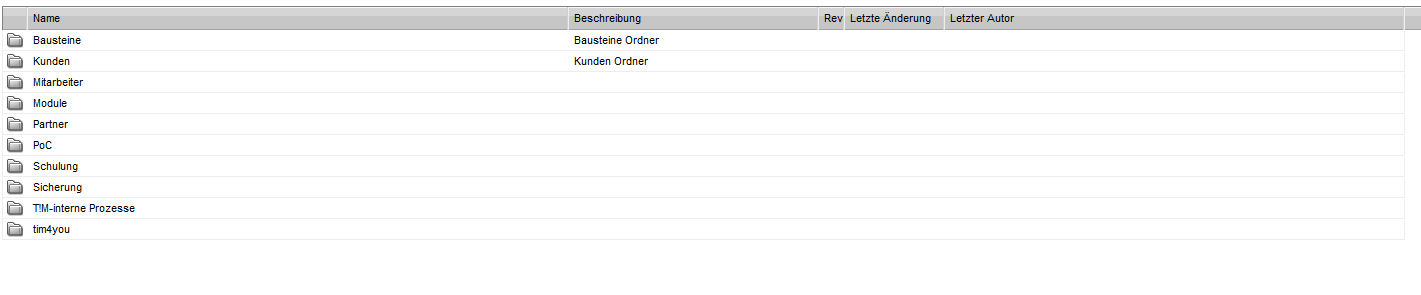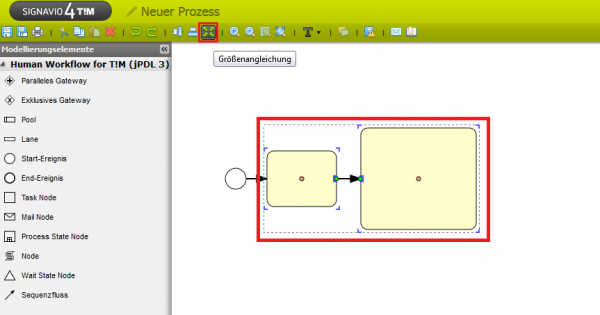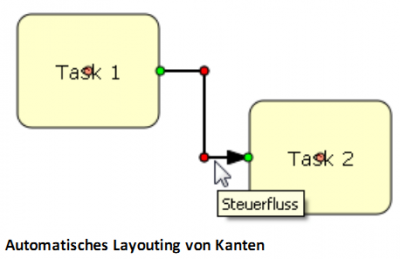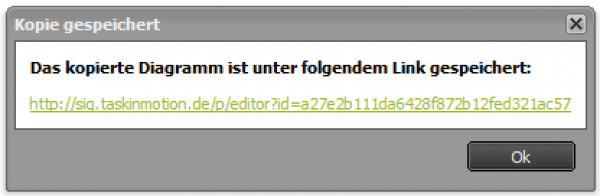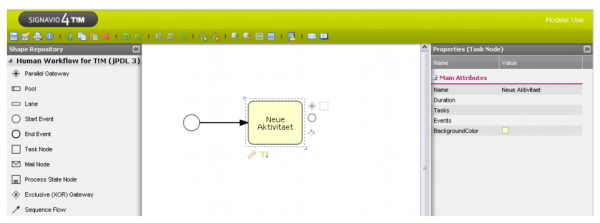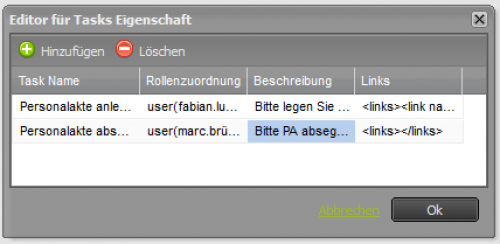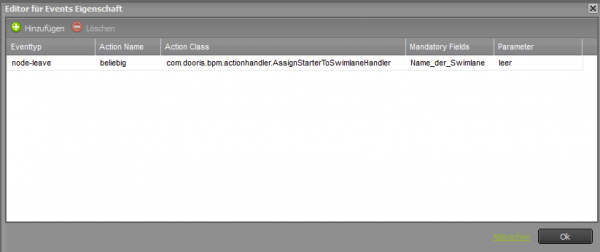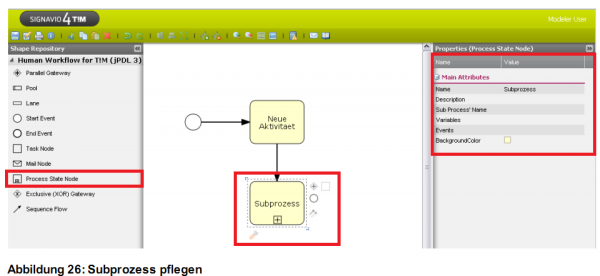Inhaltsverzeichnis
Signavio4T!M
1. Prozessmodelle erstellen und bearbeiten
Prozessmodellierung ist das Herzstück des Signavio4T!M Editors.
Dieser Abschnitt erläutert die grundlegenden Funktionen für das Arbeiten mit Prozessmodellen:
• Ein neues Modell anlegen
• Prozessmodelle editieren
• Kantenlayouting
• Öffnen und Speichern von Diagrammen
1.1 Starten von Signavio4T!M
Da Signavio4T!M vollständig aus dem eigenen Browser (z.B. Internet Explorer, Mozilla Firefox etc..) benutzt werden kann, ist keine Installation notwendig.
Gibt man die Adresse http://s4t.taskinmotion.de in die Navigationsleiste seines Browser ein, so öffnet sich ein Login Fenster, welches Zugang zu der Modellierungssoftware gewährt.
Mit der eigenen Email Adresse ist es möglich sich an seinm Profil anzumelden. Ist noch kein Account vorhanden, so kann der zuständige Administrator einen neuen anlegen.
Nach erfolgreicher Anmeldung gelangt man in den Explorer von Signavio.
1.2 Explorer Signavio4T!M
| <100% 200px> | |
| Element | Beschreibung |
|---|---|
| 1 | Über dieses Feld lässt sich eine Suche starten. Hierbei werden alle Diagrammtitel, Revisionskommentare und alle Diagrammelemente berücksichtigt und durchsucht. |
| 2 | Über diesen Button lassen sich sich neue Diagramme / Prozessdefinitionen erstellen. Siehe Neu |
| 3 | Über diesen Button lässt sich das aktuell, über einen Klick, ausgewählte Element ( Ordner oder Diagramm ) bearbeiten. |
| 4 | Über diesen Button lassen sich diverse Dateien aus, bzw. in Signavio, portieren. |
| 5 | Über diesen Button öffnet sich das Reporting Menü. Dieses ist bei Signavio4T!M nicht relevant, da die darin enthaltenen Menüpunkte nicht verfügbar sind. |
| 6 | Über diesen Button öffnet sich das Freigeben Menü. Dieses ist bei Signavio4T!M nicht relevant, da die darin enthaltenen Menüpunkte nicht verfügbar sind. |
| 7 | Ist ein Diagramm ausgewäht, so ist es möglich dieses direkt auf einen Server zu deployen und damit den Umweg über Exportieren und dann deployen zu umgehen. Siehe Zu T!M deployen. |
| 8 | Hier wird der aktuell angemeldete Benutzer angezeigt. |
| 9 | Über diesen Button kann sich der aktuell angemeldete Benutzer abmelden. |
| 10 | Über diesen Button öffnet sich das Setup Menü. In diesem ist nur der Punkt Mein Profil von Bedeutung. |
| 11 | In diesem Menü befinden sich zur Auswahl : Erste Schritte ( einige erklärenden Videos zu Signavio) , Online Benutzerhandbuch, Benutzerhandbuch im PDF Format und es ist möglich eine Supportanfrage zu versenden. |
| 12 | Sollten sich in der aktuellen Ansicht Änderungen ergeben haben, so muss dieser über diesen Button aktualisiert werden. |
| 13 | Hier kann zwischen der gezeigten Symbolansicht und der Listenansicht gewechselt werden. |
| 14 | Hier wird die Verzeichnisstruktur angezeigt. Über einen Klick auf einen Ordner lässt sich in diesen wechseln. |
| 15 | Hier werden alle Ordner und Diagramme angezeigt, die sich in dem akutell ausgewählten Verzeichnis befinden. |
| 16 | Hier wird der Name und die Beschreibung des aktuell ausgewählten Objekts (Ordner oder Diagramm) angezeigt. |
Neu
Nach einem Klick auf den Neu Button, öffnet sich das folgenden Menü. In diesem stehen zur Auswahl einen neuen Ordner, ein neues BPMN 2.0 Prozessdiagramm (welches jedoch nicht von Bedeutung für T!M ist) oder ein neues Human Workflow für T!M (JPDL 3) zu erstellen.
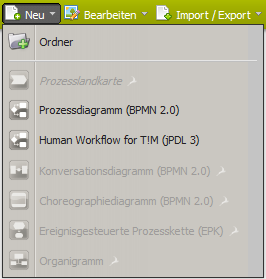
Bearbeiten
Nach einem Klick auf den Bearbeiten Button öffnet sich das folgende Menü. Je nachdem ob aktuell ein Ordner oder ein Diagramm ausgewählt ist, stehen verschiedene Menüpunkte zur Auswahl.
| <100% 200px> | |
| Element | Beschreibung |
|---|---|
| Diagramm bearbeiten | Erscheint nur bei ausgewähltem Diagramm. Über diesen Punkt ist es möglich ein Diagramm in dem Editor zu öffnen und damit zu bearbeiten. |
| Verschieben | Ordner und Diagramme lassen sich über diesen Punkt von eine Speicherort zu einem anderen verschieben. |
| Kopieren | Erscheint nur bei ausgewähltem Diagramm. Über diesen Punkt lassen sich Kopien von Diagrammen erstellen. |
| Löschen | Ordner und Diagramme lassen sich über diesen Punkt löschen. |
| Umbenennen | Ordner und Diagramme lassen sich über diesen Punkt umbenennen. |
Import/Export
Nach einem Klick auf den Import/Export Button öffnet sich das folgende Menü. Je nachdem ob aktuell ein Ordner oder ein Diagramm ausgewählt ist, stehen verschiedene Menüpunkte zur Auswahl.
| <100% 200px> | |
| Elemente | Beschreibung |
|---|---|
| Signavio Archiv importieren (SGX) | Über diesen Menüpunkt lassen sich sogenannte SGX Dateien in Signavio importieren. |
| Signavio Archiv exportieren (SGX) | Über diesen Menüpunkt lassen sich die SGX Dateien exportieren. |
| XML exportieren | Erscheint nur bei ausgewähltem Diagramm. Über diesen Punkt lassen sich die Diagramme als XML Datei exportieren und auf dem eigenen Rechner speichern. |
| T!M (jPDL 3) exportieren | Erscheint nur bei ausgewähltem Diagramm. Über diesen Punkt lassen sich die Diagramme als .zip Datei speichern. Dies ist das Format über das die Prozesse anschließend in T!M deployen lassen. |
| PNG (Pixelgrafik) | Erscheint nur bei ausgewähltem Diagramm. Über diesen Punkt lässt sich das Diagramm als PNG- Bilddatei speichern. |
| SVG (Verktorgrafik) | Erscheint nur bei ausgewähltem Diagramm. Über diesen Punkt lässt sich das Diagramm als SVG-Vektorgrafik speichern. |
| SVG (Verktorgrafik) | Über diesen Punkt lässt sich bei ausgwähltem Diagramm, dieses im PDF Format speichern, bzw. bei ausgewähltem Ordner werden alle in diesem enthaltenen Diagramme ein einem PDF gespeichert. |
Zu T!M deployen
Es ist möglich ein ausgewähltes Diagramm / Prozessdefinition direkt aus Signavio zu T!M zu deployen. Nach einem Klick auf den Button Zu T!M deployen öffnet sich ein Fenster. In diesem ist der Zielserver einzugeben. Zudem muss ein Benutzer, welcher über die Deploy Rechte verfügt und in dem Diagramm/ der Definition als Deployer eingetragen ist, angegeben werden. Dieser Benutzer muss zudem sein Passwort eingeben. Über den Button Deployen wird der Vorgang gestartet.
Mein Profil
In diesem Menü können Einstellungen zu dem eigenen Account gemacht werden.

| < 100% 200px> | |
| Element | Beschreibung |
|---|---|
| Akadem. Titel | Hier kann, falls vorhanden der eigene Akademische Titel angegeben werden. Dieser wird dann vor dem Name angezeigt. |
| Vorname | Hier wird der Vorname des Benutzers eingetragen. |
| Nachname | Hier wird der Nachname des Benutzers eingetragen. |
| Emai | Hier wird die Email Adresse angezeigt, die zu diesem Account gehört. Diese kann an dieser Stelle nicht geändert werden. |
| Firma/ Organisation | Hier wird die Firma eingetragen für die der Benutzer aktiv ist. |
| Sprache | Hier kann die Sprache von Signavio geändert werden. Zur Auswahl stehen hierbei: Deutsch, Englisch, Französisch, Spanisch und Niederländisch. |
| Passwort | Hier kann das Passwort eingetragen werden und falls nötig ebenfalls geändert werden. |
| Passwort bestätigen | Hier muss das vorher eingetragenen Passwort bestätigt werden um mögliche Tippfehler zu vermeiden. |
| Edition | Hier wird angezeigt mit welcher Edition von Signavio dieser Benutzer arbeitet. |
| Gruppen | Hier wird angezeigt welcher Gruppe der Benutzer angehört. |
Listenansicht
1.3 Ein neues Modell anlegen
1. Klicken Sie auf „Neu“
2. Wählen Sie Human Workflow for T!M (jPDL 3) aus
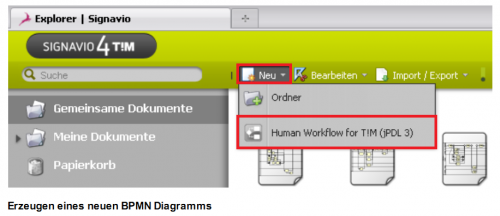
3. Ein neues Browser-Tab wird sich öffnen, der den Editor zeigt. Nun können Sie anfangen Modellelemente hinzuzufügen.
Auf http://www.signavio.com/de/browserkompatibilitaet.html finden Sie weitere Details.
1.4 Prozessmodelle editieren
Sie haben bereits ein Diagramm erzeugt oder ein existierendes Diagramm geöffnet.
Nun stehen Ihnen zwei Alternativen für das hinzufügen von Modellelementen zum Diagramm zur Verfügung.
1. Sie ziehen Elemente aus der Palette auf der linken Seite auf die Zeichenfläche.
2. Sobald sich Elemente auf dem Diagramm befinden, können Sie das kontextsensitive Verküpfungsmenü verwenden, um weitere Elemente hinzuzufügen.
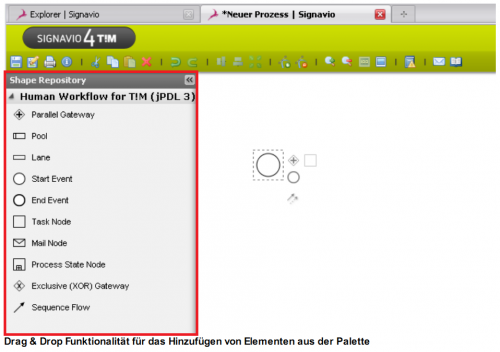
Ein grüner Haken, rechts unter Ihrem Mauszeiger, zeigt Ihnen an, wo ein Element positioniert werden kann.
Kann ein Element nicht an eine bestimmte Stelle positioniert werden, dann erscheint ein rotes Symbol. Dies ist dann der Fall, wenn bestimmte Elemente nicht in andere Elemente eingefügt werden dürfen. Beispielsweise kann ein BPMN Pool nicht in einem Task enthalten sein.
Bei zahlreichen Elementen können Sie den Bezeichner editieren. Doppel-klicken Sie das Element und eine TextBox wird erscheinen, sofern ein Bezeichner für das aktuelle Element gesetzt werden kann.
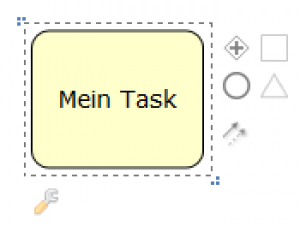
Elemente über das kontextsensitive Verknüpfungsmenü hinzufügen
Sie können Zeit sparen durch Verwendung des kontextsensitiven Verknüpfungsmenüs. In Abhängigkeit vom aktuell selektierten Element wird Ihnen über das Menü vorgeschlagen, welches Element als nächstes hinzugefügt werden kann.
1. Selektieren Sie ein Element im Diagramm (z.B. ein Task). Das Verknüpfungsmenü erscheint auf der rechten Seite des Elements.
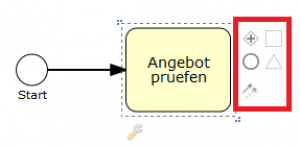
2. Klicken Sie auf das Symbol des Elements, das Sie hinzufügen möchten (z.B. ein weiterer Task oder ein Ende-Ereignis).
3. Das neue Element erscheint im Diagramm.
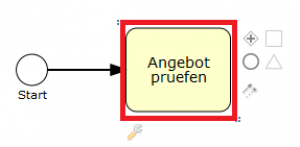
Falls Sie die Position des neu erzeugten Elements selbst definieren möchten, können Sie auch auf das Symbol klicken und mit gedrückter Maustaste auf die gewünschte Position im Diagramm ziehen.
Kanten zwischen existierenden Elementen hinzufügen
Auch wenn Sie zwei Elemente verknüpfen wollen, können Sie das kontextsensitive Verknüpfungsmenü verwenden.
1. Selektieren Sie das Element, an dem die Kante starten soll.
2. Klicken Sie auf das Pfeil-Symbol im Verknüpfungsmenü und ziehen Sie es mit gedrückter Maustaste auf das Zielelement. Die roten und grünen Markierungen geben einen Hinweis darauf, welche Elemente Sie miteinander verknüpfen können. Beispielsweise können zwei Start-Ereignisse in BPMN nicht miteinander verknüpft werden.
3. Eine Kante wird erzeugt. Der Kantentyp bestimmt sich aus dem Typen von Elementen, die verknüpft wurden. Z.B. zwei BPMN Tasks werden durch einen Sequenzfluss verknüpft und zwei Pool durch einen Nachrichtenfluss.

Elemente löschen
1. Selektieren Sie die Elemente, die Sie löschen möchten.
2. Drücken Sie die „Entf“ - Taste auf Ihrer Tastatur, oder klicken Sie den „Entfernen“ - Button in der Toolbar.

Funktionalität zum Ausschneiden, Kopieren und Einfügen ist über die Tastenkombinationen Strg-X, Strg-C und Strg-V oder über die entsprechenden Buttons in der Toolbar verfügbar.
Die Größe von Elementen ändern
1. Selektieren Sie das Element, dessen Größe Sie verändern möchten.
2. Klicken Sie die blauen Punkte in der unteren rechten Ecke des Elements an und ziehen Sie diese mit gedrückter Maustaste.
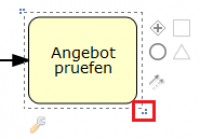
Undo/ Redo
Sie können alle Änderungen rückgängig machen durch Klicken des „Undo“-Buttons in der Toolbar. Redo-Funktionalität ist verfügbar über den „Redo“-Button.
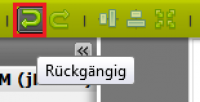
1.5 Layout der Kanten
Automatisches Layouting von Kanten
Automatisches Layouting geschieht bei zwei Aktionen:
1. Wenn eine Kante neu erzeugt wird.
2. Wenn ein Element verschoben oder in der Größe verändert wird, an welches die Kante angedockt ist.
Bewegen Sie die Maus über eine Kante. Nun erscheinen die Knickpunkte der Kante. Sie können diese Knickpunkte verschieben durch Klicken und Ziehen.
Knickpunkte hinzufügen
Neben dem automatischen Erstellen von Knickpunkten, können Sie auch manuell weitere Knickpunkte hinzufügen.
1. Selektieren Sie die Kante.
2. Klicken Sie auf die Kante, an der Sie einen Knickpunkt hinzufügen möchten und ziehen Sie diesen an die gewünschte Position.
Entfernen von Knickpunkten
Sie können einen Knickpunkt entfernen entweder durch Verschieben des Knickpunktes auf einen anderen Knickpunkt oder durch Verwendung des „Docker entfernen“-Buttons.
1. Selektieren Sie die Kante. Klicken Sie auf den „Docker entfernen“-Button in der Toolbar.
2. Klicken Sie auf den Knickpunkt, den Sie entfernen möchten.
Beschriftung von Kanten
1. Durch einen Doppelklick auf eine Kante, für die eine Beschriftung vorgesehen ist, öffnet sich ein Eingabefeld. Dies ist z.B. für Sequenz- oder Nachrichtenflusskanten in BPMN der Fall.
2. Geben Sie den Beschriftungstext ein.
3. Sobald Sie die Kante deselektieren, erscheint der Text an der Kante.
1.6 Mit Pools und Lanes arbeiten
Pools und Lanes sind Modellierungskonstrukte von BPMN, die es ermöglichen, Organisationseinheiten, Personen oder Systeme zu Aktivitäten zuzuordnen.
Pools und Lanes zu einem Diagramm hinzufügen
Genau wie bei anderen Modellierungskonstrukten auch, können Sie die Palette auf der linken Seite nutzen, um neue Pools oder Lanes zu einem Diagramm hinzuzufügen.
Pools gibt es in zwei Varianten: Aufgeklappt und zugeklappt. Zugeklappte Pools können keine weiteren Modellierungselemente enthalten und repräsentieren somit eine abstrakte Organisationseinheit oder ein System. Aufgeklappte Pools können Lanes enthalten, die den Pool dann weiter unterteilen. Lanes können wiederum in Sub-Lanes aufgeteilt werden.
Über folgende Schritte erzeugen Sie einen Pool
1. Klicken Sie auf den Pool-Eintrag in der Palette (auf der linken Seite des Editors).
2. Ziehen Sie das Element auf eine leere Stelle im Diagramm und lassen Sie es dort fallen.
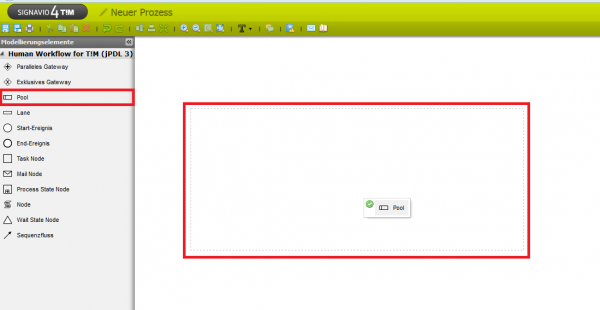
So fügen Sie eine Lane hinzu
1. Klicken Sie auf den Lane-Eintrag in der Palette.
2. Ziehen Sie die Lane auf einen leeren Pool oder auf eine leere Lane. Sie können Lanes auch zu einem Pool oder einer Lane hinzufügen, der/die bereits Lanes enthält, indem Sie die neue Lane auf dem Pool-/Lane-Header fallen lassen. Die gestrichelten Linien helfen Ihnen dabei die Lane zu positionieren.
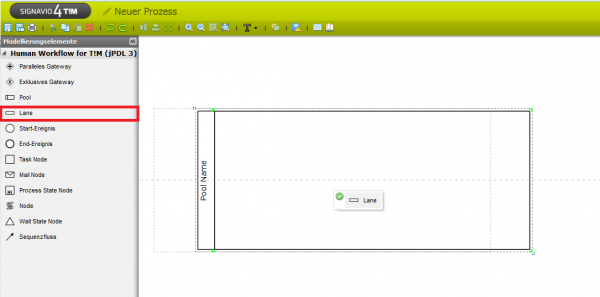
Lanes in einem Pool umpositionieren
1. Klicken Sie auf den Header der Lane, die Sie an eine andere Position innerhalb des gleichen Pools schieben wollen.
2. Ziehen Sie die Lane an die Stelle, wo sie anschließend positioniert sein soll.
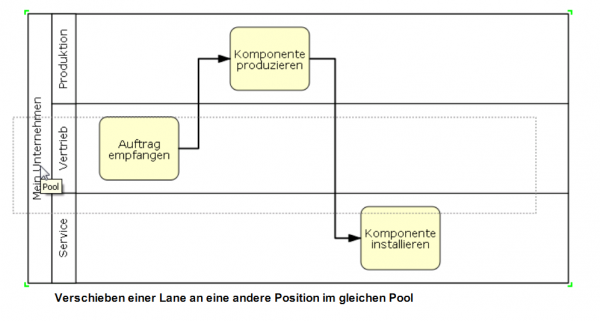
Die obige Abbildung illustriert, wie die Lane „Produktion“ zwischen „Vertrieb“ und „Service“ positioniert wird.
Hinweis: Die Oberkante der Lane bestimmt die neue Position. Da in diesem Beispiel die Oberkante zwischen der Oberkante von „Vertrieb“ und der Oberkante von „Service“ liegt, wird die Lane entsprechend positioniert.
Die Größe von Pools und Lanes ändern
Genau wie im Falle anderer Modellierungselemente kann die Größe von Pools und Lanes
angepasst werden.
1. Klicken Sie auf den Header des Pools oder der Lane, den/die Sie vergrößern oder verkleinern möchten.
2. Klicken Sie auf die drei Punkte in der unteren rechten oder oberen linken Ecke des Elements und ziehen Sie es an eine neue Position, um das Element zu vergrößern / zu verkleinern.
Eine Größenänderung eines Pools / einer Lane beeinflusst die übergeordneten und enthaltenen Elemente in der folgenden Art und Weise:
• Größenänderung bei einem Pool: Die neue Breite wird auf alle enthaltenen Lanes angewendet. Eine Änderung der Höhe wird proportional auf die enthaltenen Lanes verteilt.
• Größenänderung bei einer Lane: Die neue Breite wird zum obersten Pool propagiert und dann entsprechend auch auf alle enthaltenen Lanes. Eine Höhenänderung resultiert in einer Verschiebung der darüber und darunter liegenden anderen Lanes.
1.7 Öffnen und Speichern von Diagrammen
Diagramme öffnen
1. Doppel-klicken Sie das Diagramm (im Signavio-Explorer), das Sie bearbeiten möchten.
2. Ein neues Browser-Tab oder Fenster öffnet sich und der Editor wird geladen.
3. Sobald der Editor vollständig geladen ist, können Sie anfangen das Modell zu bearbeiten.
Diagramme speichern
1. Klicken Sie den „Speichern“ - Button in der Toolbar.

2. Der folgende Dialog öffnet sich.
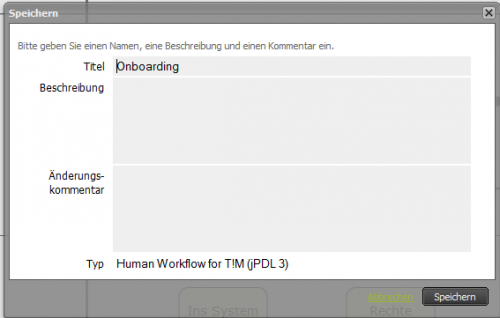
3. Geben Sie einen Titel ein (oder ändern den aktuellen Titel) sowie eine Beschreibung
des Diagramms.
4. Fügen Sie einen Änderungskommentar ein, um zu beschreiben, welche Änderungen im Vergleich zur vorherigen Version Sie vorgenommen haben. Dieser Kommentar wird in der Versionshistorienübersicht erscheinen. Somit können Sie die Änderungshistorie für ein Diagramm nachverfolgen.
5. Klicken Sie auf „Schließen“.
Kopie speichern
Die „Kopie speichern“-Funktionalität ermöglicht Ihnen eine Kopie des aktuellen Diagramms unter einem anderen Namen zu speichern. Das neue Diagramm wird im gleichen Ordner erzeugt.

1.8 T!M Attribute
Der Attributeditor auf der rechten Seite des Signavio Editors ermöglicht Ihnen die Werte von Elementattributen zu setzen. Diese Hilfeseite konzentriert sich dabei auf den Einsatz mit T!M - Task !n Motion.
Attributwerte setzen mit Hilfe des Attributeditors
Diagrammelemente besitzen oft eine Vielzahl an Attributen, die Sie editieren können. Manche von Ihnen haben Einfluss auf die visuelle Repräsentation (z.B. der Schleiftentyp für BPMN Tasks), andere Attribute haben keinen visuellen Einfluss.
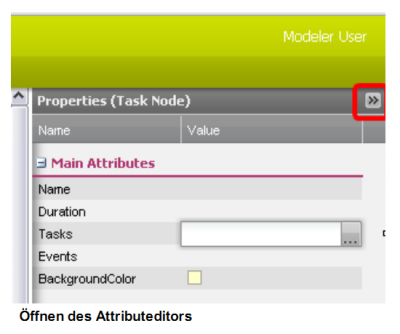
In dem Attribut „Task“ werden die Aufgaben beschrieben, die später in T!M verteilt und erledigt werden müssen. Die Pflege erfolgt über ein Pop-up welches auch aus dem kontextsensitiven Menu geöffnet werden kann.
Attribute
Die T!M-Spezifikation sieht einige von Attributen vor, auf die Sie über den Attributeditor Zugriff haben. Jedoch haben nur wenige dieser Attribute auch visuelle Auswirkungen. Die Tabelle gibt Ihnen einen Überblick.
Attribute auf der Aktivität
Name MUSSFELD: Name der Aktivität. Hier dürfen keine Sonderzeichen oder Umlaute
gepflegt werden.
Duration Eingabe und Pflege der Durations. Schreibweisen: Die letzten beiden Stellen sind Minuten, danach folgen Stunden.
Beispiele:
30 Min. = 30
1 Std. = 60 oder 100
8 Std. = 800
1 Woche = 4000 (5x 8Std.)
Tasks MUSSFELD: Über den Dialog hinter den Punkten (…) können mehrere Task
angelegt werden.
Event Hier können Actions definiert und angegeben werden, die einen Scriptbaustein zur Laufzeit ausführen.
Attribute auf Definiton
Name MUSSFELD Name der Definition, der nach dem Deployment in T!M angezeigt wird!
Dokumentation Beschreibung der Definition, diese wird später in T!M in einem Tooltip und im Definition-Report angezeigt.
Starter MUSSFELD: Hier muss ein Bearbeiter oder Gruppe angegeben werden, welche später in T!M den Prozess starten dürfen.
Beispiel: user(max.mustermann) oder group(starter). Mehrere Einträge können mit einem Semikolon angegeben werden (;).
Owner MUSSFELD: Hier muss ein Bearbeiter oder Gruppe angegeben werden, welche später in T!M den Prozess „ownen“ dürfen. Von „ownen“ spricht man, wenn ein Mitarbeiter hauptverantwortlich für den Prozess ist, ihn überwacht und ändern kann.
Beispiel: user(max.mustermann) oder group(starter). Mehrere Einträge können mit einem Semikolon angegeben werden (;).
Deployer MUSSFELD : Hier muss ein Bearbeiter oder Gruppe angegeben werden, welche den Prozess nach T!M „deployen“ dürfen. Von „deployen“ spricht man, wenn ein Prozessmodell aus der Modellierungsoberfläche in T!M – Task !n Motion übernommen wird und so zur Ausführung kommt.
Beispiel: user(max.mustermann) oder group(starter). Mehrere Einträge können mit einem Semikolon angegeben werden (;).
Form Definition Hier wird die Definition der Smartform eingefügt.
\
2. Aktivitäten und Aufgaben
2.1 Aktivitäten anlegen
Neue Aktivität anlegen
Nach der Positionierung der Aktivität kann diese nun in den Eigenschaften beschrieben werden. Der Name der Aktivität muss eindeutig sein und darf somit nicht wiederholt werden. Des Weiteren werden Sonderzeichen und Umlaute nicht unterstützt. Unter Durations kann die Liegezeit angegeben werden.
Neue Aufgabe in einer Aktivität anlegen
Klicken Sie auf die Aktivität und anschließend auf der rechten Seite des Editors auf „Task“, um eine Aufgabe anzulegen.
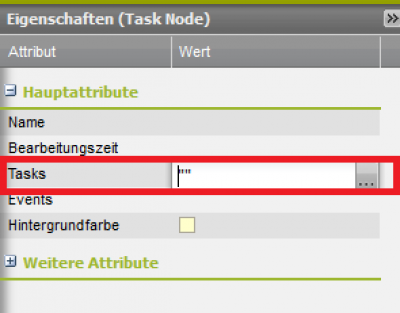
Es öffnet sich nun folgendes Popup indem Sie durch tätigen des grünen + eine neue Aufgabe hinzufügen können.
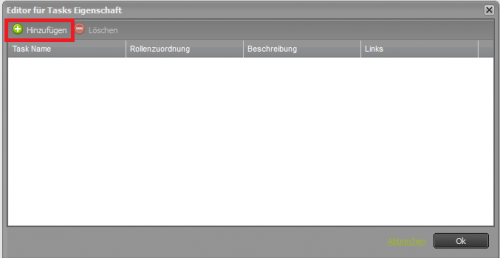
Unter Task Name im Attributemenü einer Aktivität wird ein Kurzname für die Aufgabe angegeben der später bei Benachrichtigungen verwendet wird.
Rollenzuordnung dient zur Zuordnung der Aufgabe an einen Bearbeiter. Hier können Gruppen oder User direkt angegeben werden.
Gruppen werden mit folgender Syntax angegeben: group(Name_der_Gruppe)
Bearbeiter werden mit folgender Syntax angegeben: user(Name_des_Bearbeiters)
Beschreibung dient dem Modellierer für eine ausführliche Beschreibung der Aufgabe. Hier können Texte via „copy and paste“ aus z.B. Verfahrensanweisungen übernommen werden.
Unter Links können einfache Links gepflegt werden.
2.2 Actionhandler
Als Actionhandler (oder auch nur Handler genannt) werden Erweiterungen von T!M bezeichnet, die eine bestimmte Aufgabe in einem Prozess ausführen. Sie dienen z.B. dazu, E-Mails zu versenden, PDF-Dokumente zu generieren oder auch E-Mails abzurufen und zu verarbeiten. Mit T!M - Task !n Motion kann für jede denkbare Anwendung ein passender Handler erstellt werden.
Einbinden eines Actionhandlers
Nahezu alle Handler (außer SmartformDesiccionHandler und SectionHandler) werden bei der Modellierung auf der Task unter der Eigenschaft „Events“ angegeben:

Im Dialog der sich hier öffnet werden durch „Hinzufügen“ Events hinzugefügt bzw. durch „Löschen“ wieder gelöscht.
Attribute für Handler
Event Type
node-enter: Der Handler wird ausgeführt, sobald die Task erreicht wird.
node-leave: Der Handler wird ausgeführt, sobald die Task erledigt wurde.
Action Name Hier wird der Name der auszuführenden Aktion eingetragen (frei wählbar aber MUSSFELD)
Action Class Hier wird die Action Class des jeweiligen Handlers eingetragen (siehe „Verfügbare Handler“)
Mandatory Fields Hier werden je nach Handler benötigte Mandatory Fields eingegeben (siehe „Verfügbare Handler“)
Parameter Hier werden je nach Handler benötigte Parameter eingetragen (siehe „Verfügbare Handler“)
Verfügbare Handler
Die folgende Auflistung der verfügbaren Actionhandler für T!M spiegelt den aktuellen Stand bei Erstellung dieses Dokuments wieder. T!M Solutions entwickelt stetig neue Handler und wird so den verschiedensten Kundenanforderungen gerecht.
Alle verfügbaren Actionhandler können auch über das T!M Wiki eingesehen werden:
http://wiki.taskinmotion.de/doku.php?id=software:tim:actionhandler
3. AND, XOR und OR
3.1 UND (AND) Verknüpfung
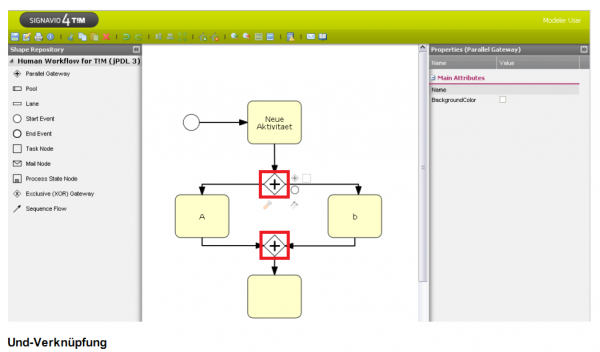
Bei einer „UND“ Verknüpfung von mehreren Aktivitäten müssen im Ablauf alle Aufgaben erledigt sein, bevor die „Und“ Verknüpfung wieder verlassen wird und zur nächsten Aktivität übergeht. Hierfür müssen sich die Aktivitäten in zwei „AND“ Funktion befinden. Diese müssen dann wie oben angegeben mit Transitionen verbunden werden.
3.2 XOR Exclusives Oder
Human XOR Gateway
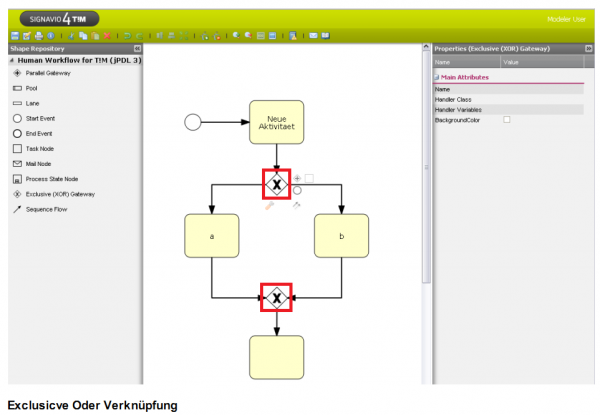
Bei einem XOR werden die „Transitionen“ über das XOR Gateway direkt auf die zur Auswahl stehenden (die Eine ODER die Andere) Aktivitäten gezogen. Der Benutzer wird später eine Auswahl mittels Pop-Up erhalten, in der er den Weg manuell wählen darf.
Datenbasiertes XOR Gateway
Wenn die Klasse: com.dooris.bpm.actionhandler.SmartFormDecissionHandler, bei Handler Class angegeben wird, kann die Entscheidung via Wert aus der Smartform (Variable) getroffen werden. Bei der Handler Variables muss nur noch das „Feld“, die Variable angegeben werden.
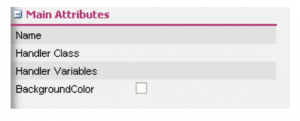
4. Mail Nodes und Process State einrichten
4.1 Mail Node
Die Mail Node ist eine einfache Funktion, um in T!M eine Standard-Email verschicken zu lassen. Hierbei handelt es sich nicht um Benachrichtigungen an User über neue Aufgaben, sondern eher um Emails an externe Personen und Gruppen.
Nachdem sie das Mail Node Symbol ins Prozessmodell gezogen und mit Transitionen verbunden haben, hinterlegen sie den Betreff, den Text und die Adressaten der generierten E-Mail in den Attributen der Mail Node.
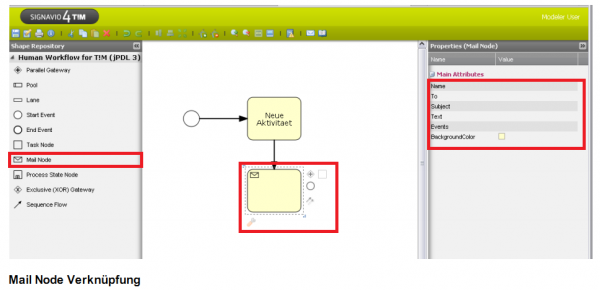
Für die Funktion Mail Node muss in der Administration die Anbindung eines Mailserver (SMTP) konfiguriert werden. (Siehe Benutzerhandbuch Administrationsclient).
4.2 Process State Node
Die Funktion „Process State“ dient dazu einen Subprozess anzusprechen bzw. nur die Rückmeldung des abgeschlossenen Subprozesses im Modell zu berücksichtigen. Man modelliert das Process State Symbol wie eine Aktivität und spezifiziert es durch die Attribute der Process State Node. Hier tragen sie bitte unter „Sub Process Name“ den Namen des Subprozesses ein, der als eigene Prozessdefinition vorher modelliert wurde.
In den Attributen unter dem Punkt „Variables“ können Prozessvariablen an den Subprozess übergeben werden. Hier kann auch festgelegt werden, ob diese Variablen im Subprozess nur gelesen, oder auch beschrieben werden dürfen.
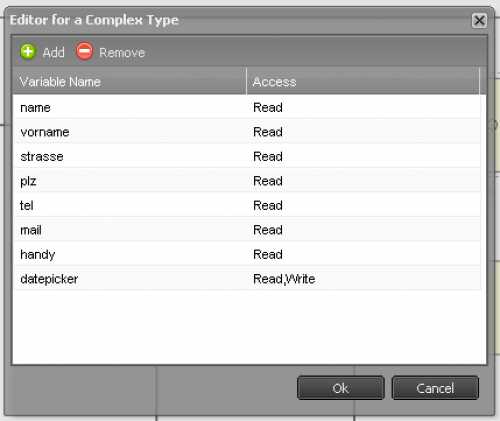
5. Smartform, Deployment und Links
5.1 Smartform (HTML Smartform)
Das Mitlaufformular ist in HTML programmiert bzw. leicht anpassbar und muss direkt in der Prozessdefinition untergebracht werden und wird durch das Deployen der Prozessdefinition aktiviert. Die Erstellung von Mitlaufformularen benötigt HTML/XHTML Kenntnisse.
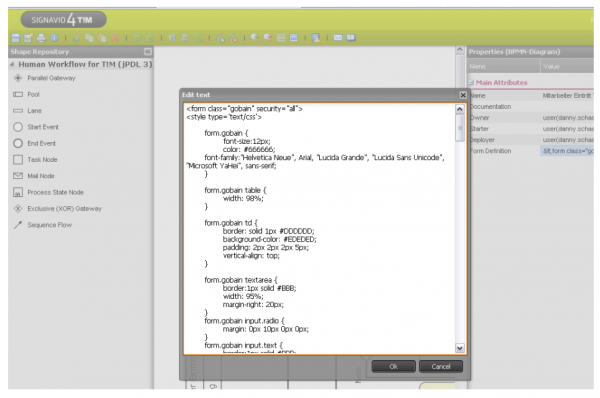
5.2 Deployment
Umlaute und Sonerzeichen
Bei der Modellierung mit Signavio4T!M ist zu beachten, dass keine Umlaute (ü, ä, ö) und Sonderzeichen (ß, §, $; #, „“, *, {, }) im Prozessmodell und in den Taskbeschreibungen verwendet werden dürfen.
Zu beachten ist hierbei, dass bei Verwendung eines nicht zulässigen Zeichens KEINE Fehlermeldung beim Deployment Check erfolgt. Es erfolgt lediglich eine allgemeine Fehlermeldung nach versuchtem Deploymentvorgang.
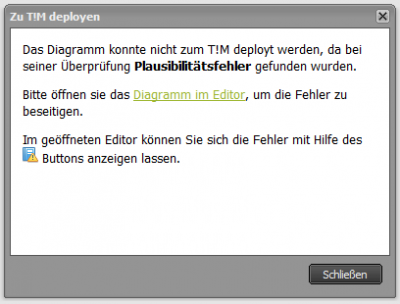
Veröffentlichung
Die Veröffentlichung (Deployment) des Prozesses auf der T!M-Task !n Motion Umgebung geschieht durch das Auswählen des Menüpunktes „Zu T!M deployen“. Zum deployen benötigen Sie die Rolle (Deployer) in der T!M Benutzerverwaltung.
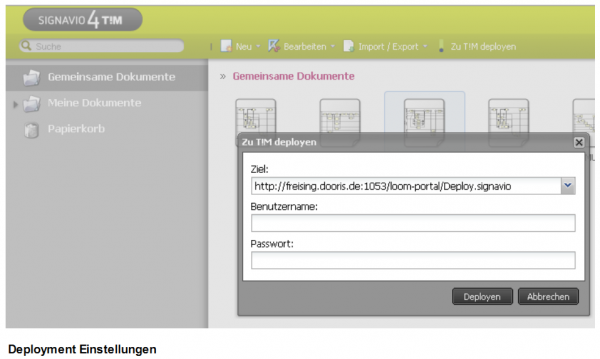
 Dieses Symbol weist auf einen kleinen Fehler in der Modellierung hin. Ein Beispiel hierfür ist, wenn vergessen wurde einer Aufgabe (Task) eine Duration (Durchlaufzeit oder Liegezeit) zuzuordnen. WICHTIG: Ein solcher Fehler hat KEINE Auswirkungen auf die Veröffentlichung. Der Prozess lässt sich ohne Probleme deployen.
Dieses Symbol weist auf einen kleinen Fehler in der Modellierung hin. Ein Beispiel hierfür ist, wenn vergessen wurde einer Aufgabe (Task) eine Duration (Durchlaufzeit oder Liegezeit) zuzuordnen. WICHTIG: Ein solcher Fehler hat KEINE Auswirkungen auf die Veröffentlichung. Der Prozess lässt sich ohne Probleme deployen. Dieses Symbol weist auf einen schwerwiegenden Fehler in der Modellierung hin. Ein Beispiel hierfür ist, wenn eine Swimlane nicht benannt wurde. WICHTIG: Ein solcher Fehler hat Auswirkungen auf die Veröffentlichung. Der Prozess lässt sich so NICHT deployen bis der Fehler behoben wurde.
Dieses Symbol weist auf einen schwerwiegenden Fehler in der Modellierung hin. Ein Beispiel hierfür ist, wenn eine Swimlane nicht benannt wurde. WICHTIG: Ein solcher Fehler hat Auswirkungen auf die Veröffentlichung. Der Prozess lässt sich so NICHT deployen bis der Fehler behoben wurde.
5.3 Links
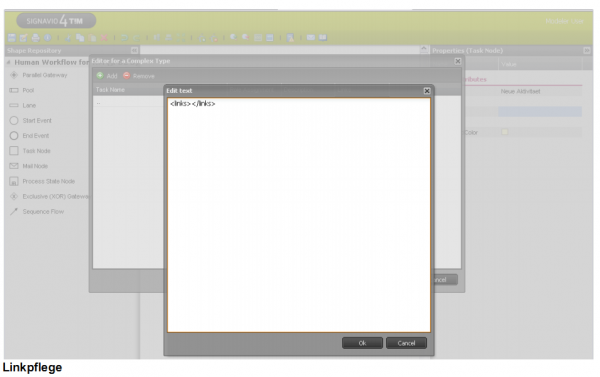
Links können direkt im Pop-up der Aufgaben gepflegt werden. Hier muss jetzt genau der korrekte Aufruf eingegeben werden. Die genaue Schreibweise der Links entnehmen Sie bitte folgendem Beispiel:
Beispiel 1:Verfahrensanweisung (internes Portal)
<links><link name=„Verfahrensanweisung“ class=„com.dooris.bpm.entities.SimpleUrl“ url=„http://iso.henrichsen.loc/ISO_Dokumente/Forms/AllItems.aspx“/></links>
Beispiel 2: Externes Lieferantenportal (externe Internetadresse)
<links><link name=„Lieferantenportal“ class=„com.dooris.bpm.entities.SimpleUrl“ url=”http://www.kuka-systems.com/de/supplierportal”/> </links>
Beispiel 3: Standard E-Mail (intern auf Server hinterlegt)
<links><link name=„Standard-Email Hiring-Manager“ class=„com.dooris.bpm.entities.SimpleUrl“
url=„http://192.168.31.129/loom-portal/documents/email.oft“/></links>
Beispiel 4: Personalstamm SAP R3 Link (intern)
<links><link name=„Personalstammblatt SAP R3“ class=„com.dooris.bpm.entities.SimpleUrl“ url=„http://loesungen.henrichsen.loc/Lists/Scriptbibliothek/Attachments/130/Personalstamm.sap“/></links>
Beispiel 5: Budget Excel File (intern auf Server hinterlegt)
<links><link name=„Budgetplanung“ class=„com.dooris.bpm.entities.SimpleUrl“ url=„http://192.168.31.129/loom-portal/documents/Budget1.xls“/></links>