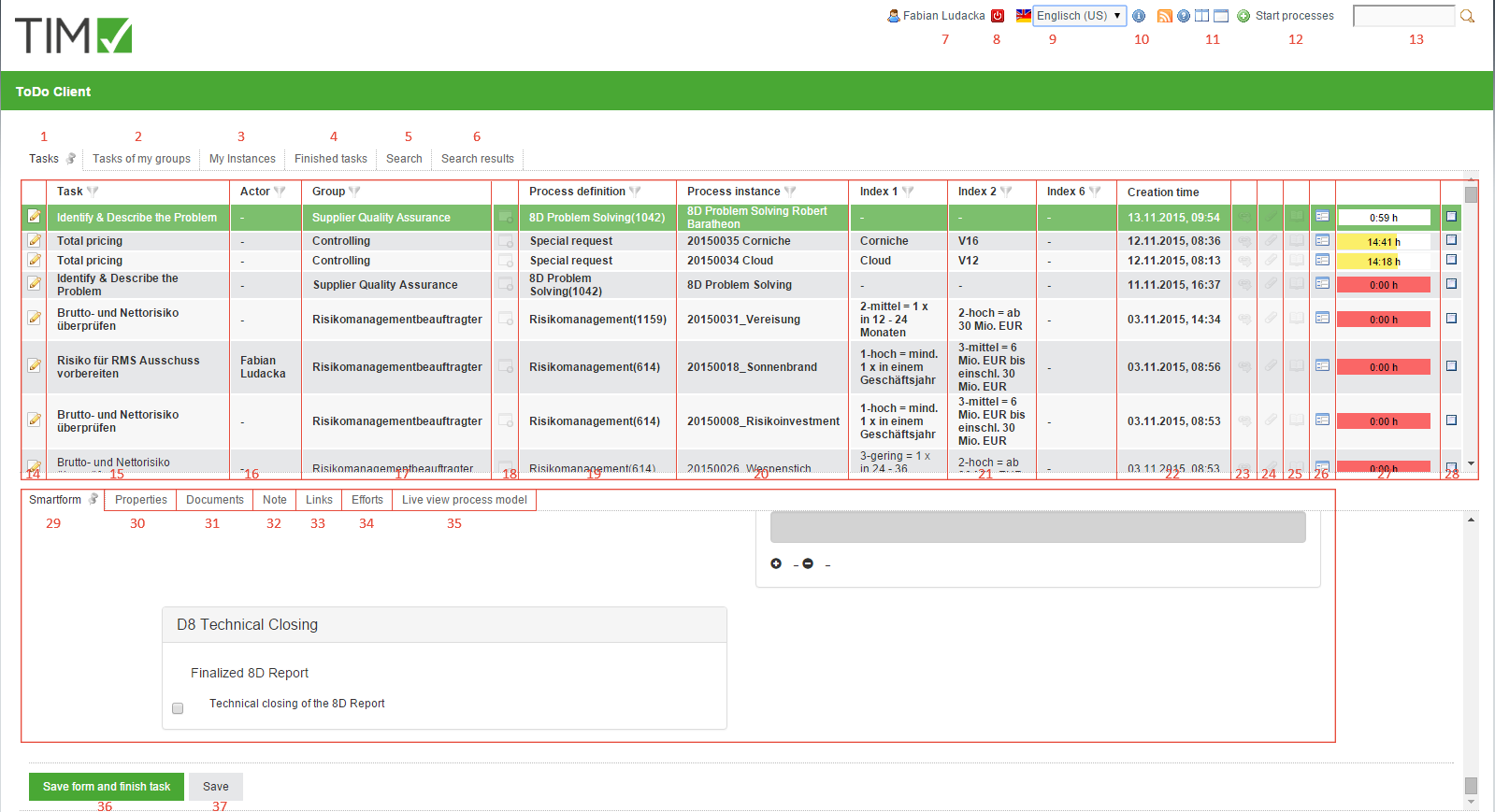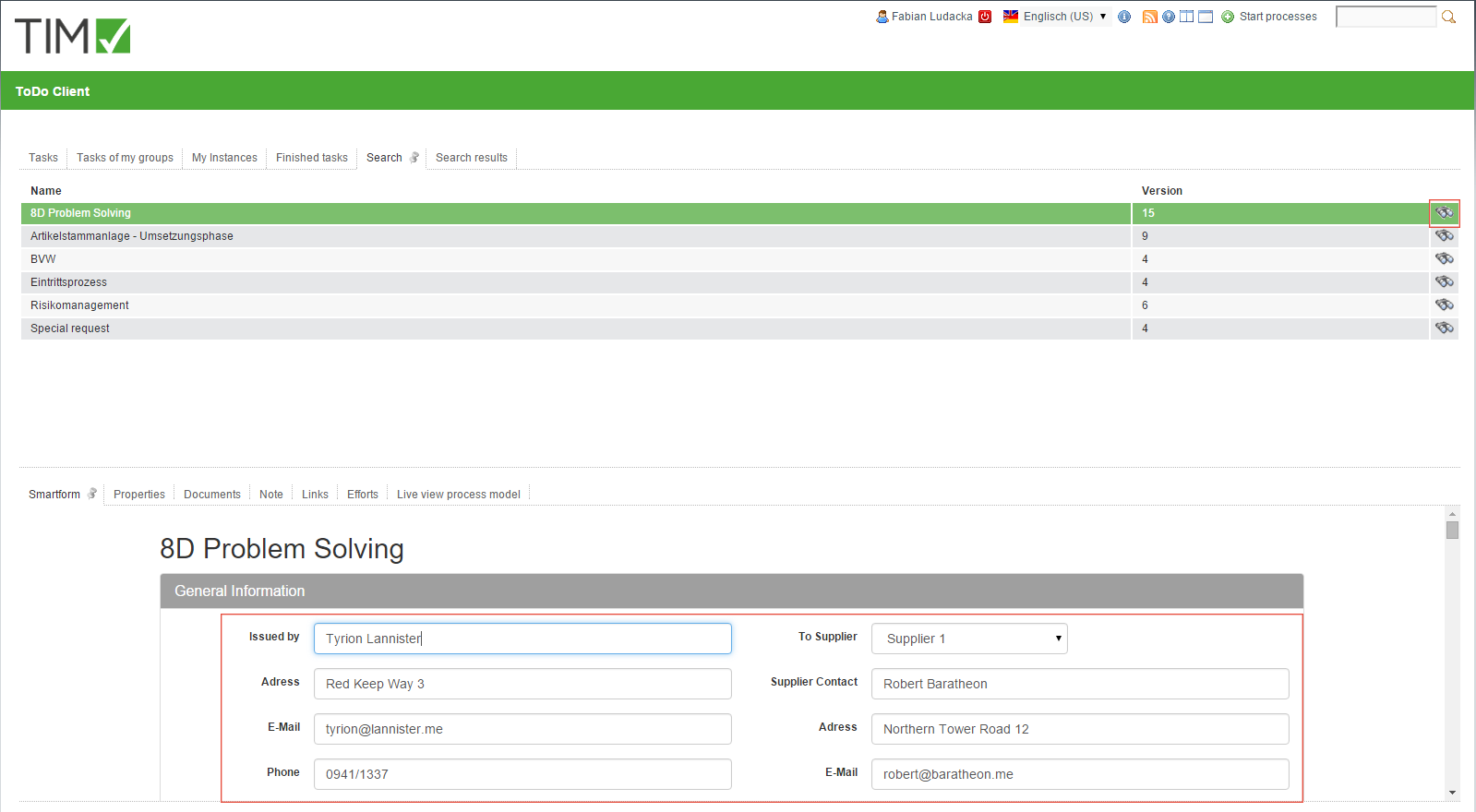Table of Contents
General
In TIM, there are four different clients under which users can register. The rights of single users stipulate the permission of access to the individual clients. At the bottom of the page, the two ToDo-clients are dealt with, and a detailed description of individual elements is provided.
The two ToDo-clients require the “member” rights.
Overview of the ToDo-Client
Overview of the elements
| element | description |
|---|---|
| 1 | In this column, all tasks granted to the current user and corresponding groups without an assigned actor can be viewed. |
| 2 | In this column, all tasks that have been assigned to the current user or one of his/her groups can be viewed. Here, tasks that have already been assigned to an actor and are found within the same group are displayed. |
| 3 | In this column, all instances that have been initiated by the current user can be viewed. |
| 4 | In this column, all tasks that have been completed by the current user and have not yet been archived, can be viewed.» From version v.3.4.7 on, archived tasks are also displayed. In client-profile it is possible to change the configuration so that finished tasks of the group are displayed. |
| 5 | In this column it is possible, via the smartform of a specific process-definition, to search for process-variables by entering the required parameters. The results are displayed in the search results column (element 6). See search » Attention! Does not work in ToDo-client 1G |
| 6 | In this tab the instances in which the search (see element 13 and element 5) has found the relevant process-variables are displayed. |
| 7 | By clicking on the user, the 'user settings' are accessed, in which the users' own profile can be adjusted. See user-profile |
| 8 | Here, the current user can be logged off. |
| 9 | Here, the requested language can be chosen via a drop-down menu. |
| 10 | Here, the current TIM version and revision can be seen. The latter is important for the support in the case of an error. |
| 11 | These symbols are used to switch between the ToDo-Client 1G and the ToDo-Client. |
| 12 | Here, the process-instances can be initiated, provided the current user has the necessary roles in TIM and is designated as an initiator in the process. |
| 13 | Here you can search for texts/numbers in all processes (in all process-definitions and their process-instances). Relevant data here includes the definition name, the instance name and the process variables. Fitting results are displayed in the search result (element 6). |
| 14 | Clicking on this symbol takes the user to the property menu of the respective task. Here, additional information is documented and various settings can be changed. |
| 15 | In this column, the name/description of the task is displayed. |
| 16 | In this column, the current actor responsible for this task is displayed. |
| 17 | If the task is assigned to a group it will be displayed in this column. |
| 18 | This symbol indicates whether or not the task is an AdHoc task If so, the symbol will be highlighted with color. |
| 19 | This column shows the process to which the task belongs. |
| 20 | This column shows the process-instance. |
| 21 | These three columns contain index fields that can be specifically defined for individual processes. |
| 22 | Here, the date and time at which the task was issued is displayed. |
| 23 | Clicking on this symbol opens the menu in which task-relevant links are displayed. |
| 24 | Clicking on this symbol opens the menu through which uploaded documents can be accessed. Additional documents may also be uploaded by the user. |
| 25 | Clicking on this symbol opens the menu through which notes may be accessed. Additional notes may also be added by the user. |
| 26 | Clicking on this symbol opens the smartform of the relevant process (in a separate window). |
| 27 | The time shown here indicates how much time remains until the task has to be finished. A registered process-time is required for this display. |
| 28 | Here a task can be marked as finished after it has been completed. After clicking, a confirmation prompt will show up. By holding the control key it is possible to mark multiple tasks simultaneously. |
| 29 | If a process-instance is selected, the relevant smartform appears here and can be edited before the task is to be marked as finished. See Smartform. |
| 30 - 34 | See properties of a task. |
| 35 | Here, a model of the current process for the selected task will appear. The activity in which the process is currently involved is marked. Therefore, it is possible to gain an overview of the process headway. |
| 36 | Clicking on this button simultaneously saves the processed smartform and marks the task as finished. Therefore, it does not have to be ticked in the list. |
| 37 | Via this button, only the changes of the smartform are saved. The task will not be marked as finished and remains active. |
Search
If the tab “search” is activated, it is necessary to first choose a process definition from the list or click on the binoculars symbol. After this is done a respective, blank smartform will open. Now the wanted search term has to be entered into the desired field. If the search is carried out via the button “submit search”, all process-instances of the relevant definition are searched. Instances in which the values of the process-variables match the search are displayed in the “search result” tab.