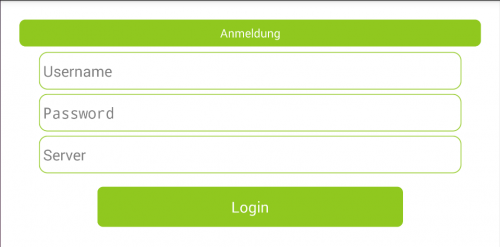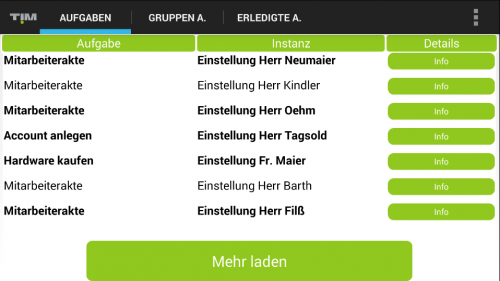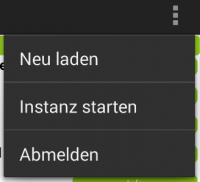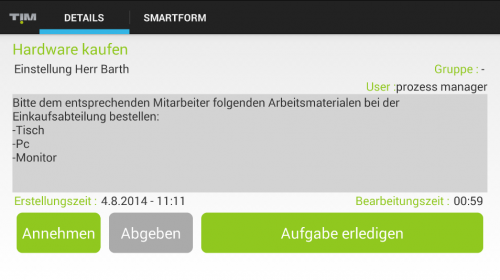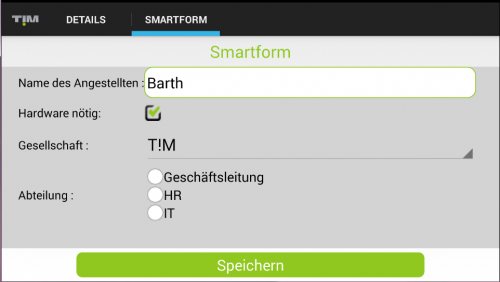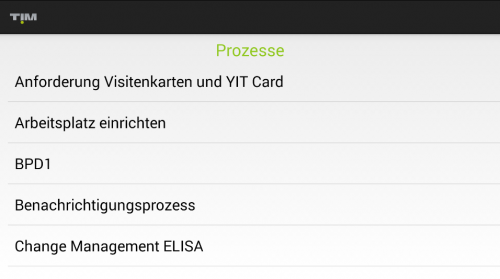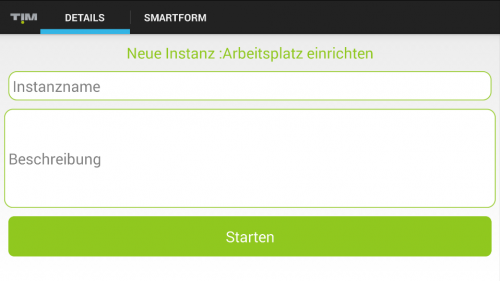Table of Contents
 This page is not fully translated, yet. Please help completing the translation.
This page is not fully translated, yet. Please help completing the translation.
(remove this paragraph once the translation is finished)
TIM Mobile Client / Android App
Registration
When the application is initially opened, the following image appears:
Three fields for various settings are required for registration:
- Username : The client and the user must be entered here in the same form as the standard TIM Login.E.g. :“client/pm”
- Password : The individual password must be entered here.
- Server : The server to which should be connected, must be entered here. E.g. :“http://tim.taskinmotion.de”
One should also note the built-in functions for easier operation:
- Memory : After the first login, the user inputs from the last visit are saved and the fields are pre-filled.
- Autocomplete : All inputs of username and server are saved and displayed as a list of suggestions, where an entry can be selected.
Task overview
This overview opens after the login and contains the following details:
- Tab : There are three different tabs, which contains the following information, equivalent to the TIM ToDo-Client:
- Tasks : All tasks are displayed here, which are assigned directly to the user or indirectly by group assignment. The respective lists are ordered by the remaining processing time of each task.
- Group A. : The user sees all tasks, which are assigned to one of his groups.
- Finished A. : The user has an overview of all the tasks that the user has finished.
- Task basket : A table with different information is displayed here. The first column shows the name of each task, the second column shows the process instance of each task and the last column has a button used for switching to the details of a task.
- Load more : Only a certain number of tasks will be displayed. This button may be used to load and show more tasks.
- Settings : With this menu the user can re-load the task page, start instances, or unsubscribe.
Detail view
In the detail view of a task, further information is shown. The first tab shows general information about the task and the second tab shows the mobile Smartform.
General details
In addition to the title and the associated instance, the following details are also displayed:
- Description : Here is the description which was stored with the modeling of the task.
- Group : The group assignment is shown here, if it is available.
- User : If an actor is directly assigned to the task, it will be shown here.
- Creation time : Here is the information about the creation time of the task. This is the time at which the process has generated the task.
- Processing time : The remaining processing time that is scheduled for the task is shown here.
- Grab task : The current user can grab the task via this button and to designate himself as the task's executor.
- Throw task : This button is activated if the current user is set as the actor and the task has a group assignment differing from that shown in the image. It is also possible to remove the actor's assignment and so make the task accessible to the group again.
- Finish task : This button is to finish the task.
Mobile Smartform
The mobile Smartform is found in the second tab of the detailed view. Information about creating the mobile smartform can be found here: Mobile Smartform.
This image shows an example of a mobile Smartform. Changes can be saved via the “save” button.
Start instance
Via the setting menu at Task overview the following view is attained:
A list of all processes which can be started by the current user can be found here. By clicking on a process on the list, another window opens where all further information for the instance start can be entered. This includes:
- Name : Name of the instance
- Description : A description with further information about the process cycle
The second tab shows the mobile Smartform. This is useful if process variables need to be entered at the process start. The entered information is transferred and saved at the instance start.