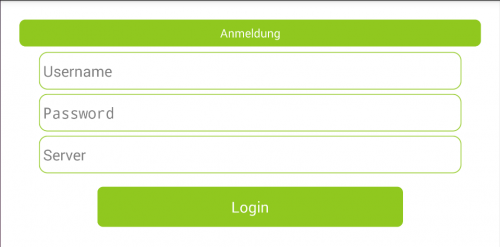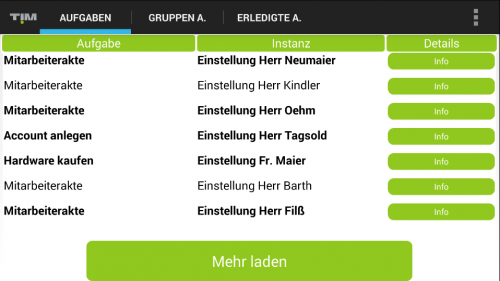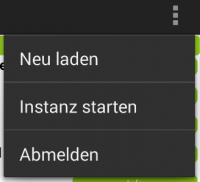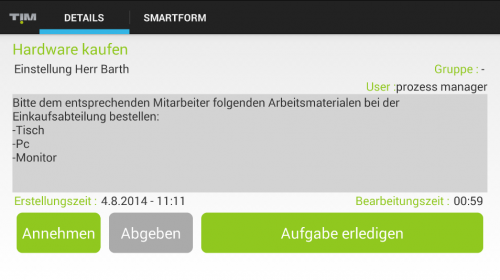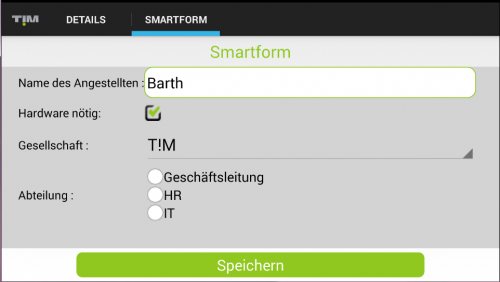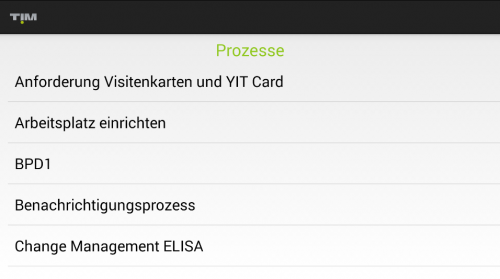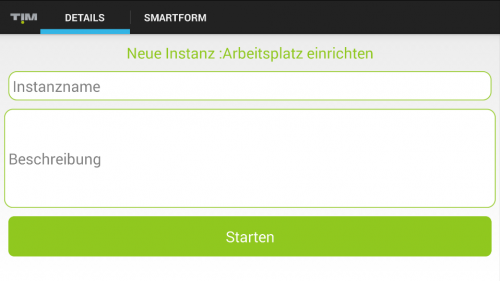Inhaltsverzeichnis
TIM Mobile Client / Android App
Anmeldung
Beim ersten öffnen der Anwendung ergibt sich das folgende Bild:
Zu sehen sind 3 Felder für verschiedene Eingaben, die nötig sind um sich anzumelden:
- Username : Hier müssen der Mandant und der Benutzer, in der von der T!M Anmeldung bekannten Form, eingegeben werden. Bsp. :„mandant/pm“
- Password : Hier muss das jeweilige individuelle Passwort eingetragen werden.
- Server : Hier muss der Server eingetragen werden, auf welchen verbunden werden soll. Bsp. :„http://tim.taskinmotion.de“
Zu erwähnen sind ebenfalls die eingebauten Funktionen zur erleichterten Bedienung:
- Eingabegedächtnis :Nach erstmaligen Einloggen werden die Benutzereingaben des letzten Besuchs gespeichert und die entsprechenden Felder werden bereits vorbefüllt.
- Autocomplete : Alle Benutzername- und Server-Eingaben werden gespeichert und als Vorschlagsliste angezeigt, in welcher dann ein Eintrag ausgewählt werden kann.
Aufgabenübersicht
Diese Übersicht öffnet sich nach der Anmeldung und besteht aus den folgenden Elementen:
- Reiter : Es gibt 3 verschiedene Reiter, welche äquivalent zum dem T!M ToDo-Client die folgenden Informationen enthalten:
- Aufgaben : Hier werden dem Benutzer alle Aufgaben angezeigt die ihm entweder direkt zugewiesen sind oder indirekt über eine Gruppenzuweisung. Sortiert sind die jeweiligen Listen nach der verbleibenden Bearbeitungszeit der einzelnen Aufgaben.
- Gruppen A. : Hier sieht der Benutzer alle Aufgaben die einer seiner Gruppen zugewiesen sind.
- Erledigte A. : Hier hat der Benutzer eine Übersicht über alle von ihm erledigten Aufgaben.
- Aufgabenkorb : Hier wird eine Tabelle mit verschiedenen Informationen angezeigt. In der ersten Spalte sieht man die Name der einzelnen Aufgaben, in der zweiten Spalte wird angezeigt zu welcher Prozessinstanz diese Aufgabe gehört und in der letzten Spalte befindet sich ein Button, welcher die Möglichkeit gibt in die Detailansicht einer Aufgabe zu wechseln.
- Mehr Laden : Es werden jeweils nur eine gewisse Anzahl an Aufgaben angezeigt. Über diesem Button ist es dann möglich mehr Aufgaben zu laden und anzuzeigen.
- Einstellungen : Über dieses Menü ist es dem Benutzer möglich die Aufgabenseite neu zu laden, Instanzen zu starten oder sich abzumelden.
Detailansicht
In der Detailansicht einer Aufgabe werden weiterführende Information dargestellt. In dem ersten Reiter werden allgemeine Informationen zu der Aufgabe und in dem zweiten Reiter die mobile Smartform angezeigt.
Allgemeine Details
Neben der Überschrift und der zugehörigen Instanz werden nun die folgenden Elemente ebenfalls angezeigt:
- Beschreibung : Hier befindet sich die Beschreibung die bei der Modellierung der Aufgabe hinterlegt wurde.
- Gruppe : Hier wird die Gruppenzuweisung einer Aufgabe, falls vorhanden, angezeigt.
- User : Ist der Aufgabe direkt ein Bearbeiter zugewiesen so erscheint diese Information an dieser Stelle.
- Erstellungszeit : Hier befindet sich die Information über die Erstellungszeit der Aufgabe, das bedeutet der Zeitpunkt an welchem der Prozess diese Aufgabe generiert hat.
- Bearbeitungszeit : Hier wird die verbleibende Bearbeitungszeit angezeigt die für diese Aufgabe eingeplant ist.
- Annehmen : Über diesen Button ist es dem aktuellen Benutzer möglich die Aufgabe anzunehmen und sich selbst damit als Bearbeiter der Aufgabe einzutragen.
- Abgeben : Ist der aktuelle Benutzer als Bearbeiter eingetragen und ist der Aufgabe eine Gruppenzuweisung eingetragen, so ist dieser Button aktiviert, anders als in dem Bild, und es ist möglich die Bearbeiterzuweisung zu entfernen und die Aufgabe der Gruppe wieder zugänglich zu machen.
- Aufgabe erledigen : Dieser Button ist für die Erledigung einer Aufgabe.
Mobile Smartform
In dem zweiten Reiter der Detailansicht befindet sich die mobile Smartform. Informationen über deren Erstellung befinden sich unter Mobile Smartform.
Dieses Bild zeigt eine beispielhafte mobile Smartform. Über den Speichern-Button lassen sich Änderungen speichern.
Instanzen starten
Über das Einstellungsmenü unter Aufgabenübersicht erreicht man die folgende Ansicht:
Hier findet sich eine List mit allen Prozessen die von dem aktuellen Benutzer gestartet werden dürfen. Wird auf einen Prozess in dieser Liste geklickt, öffnet sich ein weiteres Fenster in welchem alle nötigen Angaben für den Instanzstart gemacht werden können. Eingegeben werden können:
- Name : Der Name der Instanz
- Beschreibung : Eine Beschreibung mit weitergehenden Informationen über den Prozessdurchlauf
Im zweiten Reiter befindet sich wieder die mobile Smartform. Diese ist z.B. dann nötig wenn bei Prozessstart schon Prozessvariablen eingetragen werden müssen. Die eingetragenen Informationen werden dann bei Instanzstart übergeben und gespeichert.