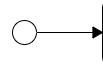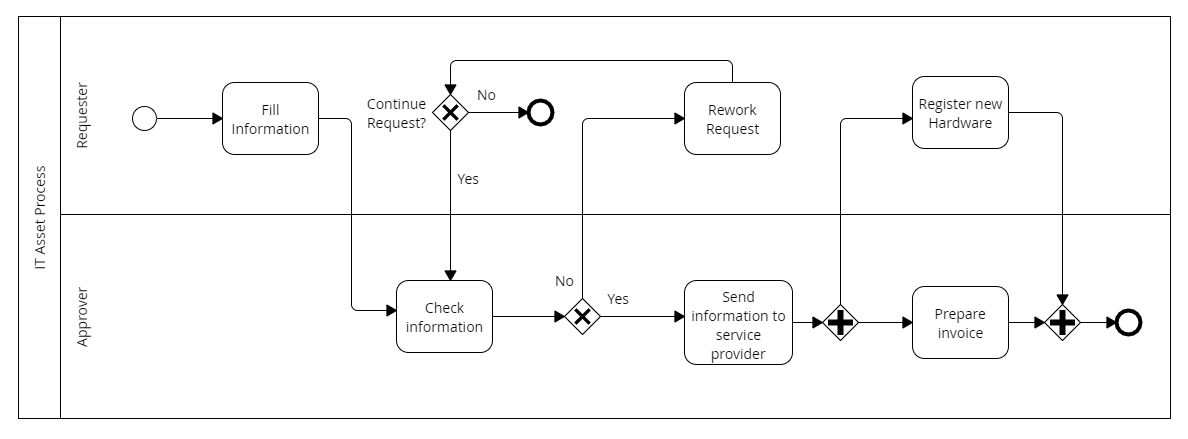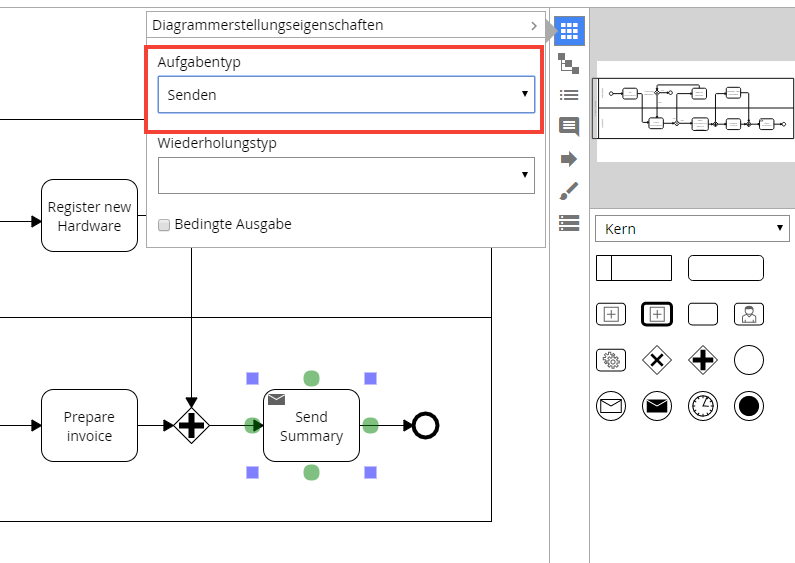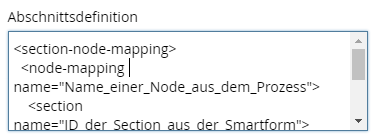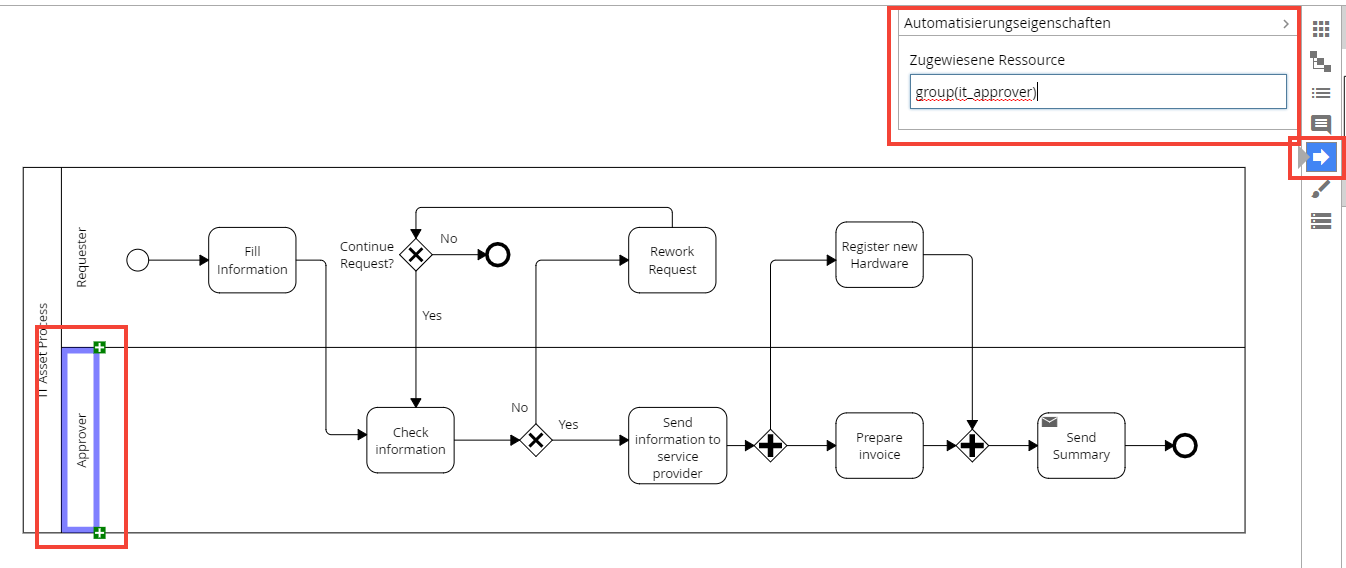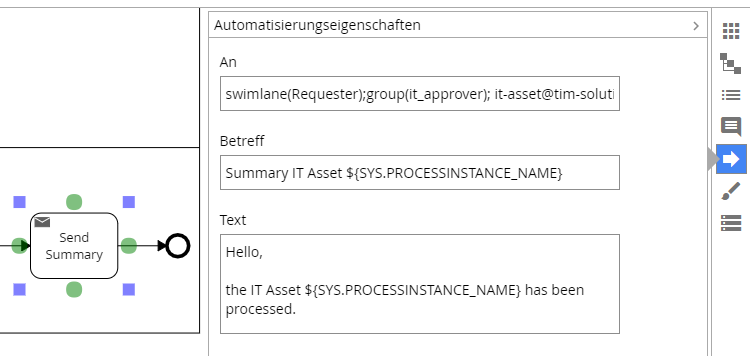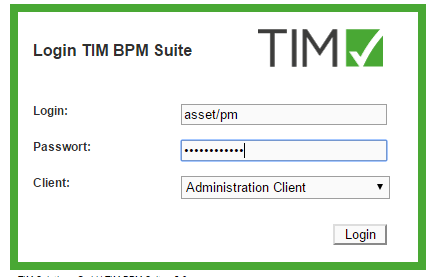Inhaltsverzeichnis
1. Prozessmodellierung
In diesem Kapitel wird die grundsätzliche Modellierung von BPMN Diagrammen mit iGrafx Origings erläutert. Ziel des Kapitels ist ein valides BPMN Diagramm dass im nächsten Schritt zur Automatisierung aufbereitet werden kann.
1.1. Anlegen eines neuen Diagramms
Die folgenden Abbildung zeigt eine Übersicht der Prozessmodellierung der iGrafx Origins Komponente. In dem Menü auf der linke Seite (Nummerierung 1) findet sich das Symbol für die Prozessmodellierung und das Prozess Repository. Nach Betätigen des Knopfes öffnet sich die gezeigte Ansicht. In dieser finden sich die Baumstruktur des Prozess Repositories sowie die Möglichkeit ein neues Diagramm anzulegen (Nummerierung 2).

Im nächsten Schritt muss der Typ des neuen Diagramms ausgewählt werden. Die Abbildung zeigt die verschiedenen Möglichkeiten. Die Markierung zeigt die Auswahl für ein Diagramm welche automatisiert werden kann (BPMN Diagramm):
Nach der Auswahl des Diagramm Typs öffnet sich ein neues Fenster. Hier können verschiedene Einstellungen vorgenommen werden. Es kann ein leeres Diagramm erstellt werden oder ein bestehende BPMN XML eingelesen werden (Nummerierung 1). Ein solches BPMN XML kann beispielsweise seinen Ursprung in einer anderen Modellierungskomponente haben. Für das Beispiel muss ersteres ausgewählt sein.
Das Felds des Names gibt vor wie das Diagramm in iGrafx zu finden ist. (Nummerierung 2)
In dem Feld „Übersicht“ lässt sich eine Beschreibung zu diesem Prozess eintragen. Sie wird in iGrafx angezeigt und dient zur Erläuterung der Prozessdefinitionen (Nummerierung 3)
Die Versionierung beginnt Standardmäßig mit „1“. Diese Zahl der ersten Version kann per Hand auf einen benutzerdefinierten Wert gesetzt werden. (Nummerierung 4)
Bei Betätigung des Knopfes wird eine neues BPMN Diagramm mit den gewünschten Einstellungen angelegt. (Nummerierung 5)

In der Liste der Prozesse taucht nun der neue Prozess auf. Dieser ist mit einem roten Haken markiert, was bedeutet dass das Diagramm bereits zur Bearbeitung ist. Zu diesem Thema wird später näher eingegangen. Durch einen Klick auf die Liste öffnet sich die Bearbeitung des Prozesses (Folgende Abbildung)

1.2 Pool und Swimlanes
Das Symbol wird auf der rechten Seite mit einem Klick und gleichzeitigen Halten aufgenommen. Der Pool kann nun auf die Arbeitsfläche gezogen und an einer beliebigen Stelle platziert werden. Durch einen Klick auf den vorderen Teil des Pools kann die Beschriftung angepasst werden.

Anschließend werden Swimlanes in den Pool eingefügt. Die Swimlanes definieren die Prozessbeteiligten und werden in einem späteren Schritt mit den technischen TIM Gruppen verknüpft (Die Beschriftung spielt hierbei keine Rolle). Die Verknüpfung der Aufgaben mit der Simwlane erfolgt durch die Platzierung in der entsprechenden Lane. Eine neue Swimlane wird wie folgt eingefügt:
- Den Pool durch einen Klick markieren
- Mit den Knöpfen (Nummerierung 1) können dem Pool neue Swimlanes hinzugefügt werden
- Mit den Knöpfen (Nummerierung 2) kann die Größe des Pools angepasst werden
- Durch einen Klick auf den Kopfteil der Swimlane kann der jeweilige Name bearbeitet werden
1.3 Das Start und Ende Symbol
Das Startsymbol muss pro Prozess eindeutig angelegt werden. Die Platzierung in den Swimlanes spielt keine direkte Rolle, allerdings wird zu besseren Lesbarkeit vorgeschlagen das Symbol in eine Swimlane, mit startenden Benutzer, zu legen. Das Startsymbol zeichnet sich durch einen einfachen Kreis aus. (Siehe Abbildung)
Das Endesymbol wird durch den gleichen Kreis dargestellt. Das Ende muss nicht eindeutig sein. Der Unterschied ergibt sich dadurch, dass das Startsymbol der Ursprung einer Transition (Pfeil) darstellt und das Ende Symbol einen eingehenden Pfeil erhält. Sobald ein Ende verbunden ist, wird der „Endekreis“ mit einer dicken Umrahmung dargestellt.
Durch einen Klick mit gleichzeitigen Halten lassen sich die Symbole aus dem Werkzeugkasten in die Arbeitsfläche ziehen.
1.3 Aufgaben
Im ersten Schritt werden Aufgaben in das Diagramm eingefügt und mit dem Startsymbol und untereinander verknüpft. Dazu muss wieder das entsprechende Symbol aus dem Werkzeugkasten auf die Arbeitsfläche gezogen werden (Nummerierung 1). Die Platzierung in den Swimlanes geben dabei die Zuweisung in der Automatisierung vor. Über einen Klick und Halten auf das grüne Symbol kann ein Symbol mit den nächsten verbunden werden (Nummerierung 2). Das Kästchen der Aufgabe kann über die blauen Symbole vergrößert oder verkleinert werden (Nummerierung 3).
1.4 Gateways & Prozesszwischenstand
Generell werden zwei Gateway Typen für die Automatisierung untersützt:
1. Paralleles Gateway: Ermöglicht es zwei oder mehreren Abteilungen gleichzeitig an Aufgaben zu arbeiten.
2. Exlusives Gateway: Das exclusive Gateway ermöglicht es Entscheidungen in einem Prozess abzubilden. Es kann dabei 1 … n Ausgänge besitzen, wobei bei Laufzeit eines Prozesses nur eines aktiv wird. Ein exclusives Gateways muss nicht zwangsläufig wieder geschlossen werden, jedoch empfiehlt es sich zu Gunsten der Lesbarkeit.

Wie auch bei den Aufgaben werden die Gateways über die grünen Kästchen mit Aufgaben verbunden. Damit lässt sich das Prozessbild um die erste Freigabestufe erweitern. Eine zweite Entscheidung zeigt gibt den Antragsteller die Möglichkeit den Antrag abzubrechen oder wieder an den Freigeber zurück zu schicken. Nach dem Einfügen der Ende Symbole ist der grundsätzliche Prozess fertig modelliert und stellt damit den ersten Zwischenstand des gesamten Prozesses.
E-Mail Aktivitäten
Mit E-Mail Aktivitäten ist es möglich automatisiert E-Mails aus dem Prozessablauf zu versenden. Der Empfänger, Betreff und Text können frei bestimmt werden. Eine Adressierung kann an TIM Benutzer und Guppen oder externe E-Mail Adressen erfolgen. Dazu später mehr. Das zugehörige Symbol ähnelt dem Aktivitätensymbol, wird jedoch durch einen Briefumschlag gekennzeichnet. Zum Hinzufügen muss erst eine allgemeine Aktivität eingefügt werden, siehe Aufgaben. Anschließend wird dieses über die Einstellungen in der rechten Seite geändert. Dort muss als „Aufgabentyp“ „Senden“ ausgewählt werden.
Zusammenfassung
Das Ergebnis dieses Abschnitts stellt ein valides BPMN Diagramm dar. Dieses kann für die Dokumentation des Prozesses dienen. Um zusätzlich die Automatisierung zu vorzunehmen müssen noch weitere Schritte durchgeführt werden. Diese werden im nächsten Kapitel behandelt.
2 TIM Parametrisierung
Als Grundlagen wird das gezeichnete BPMN Diagramm verwendet. Dieses muss nun im nächsten Schritt um einige Parameter erweitert werden. Diese Parameter sind notwendig um den Prozess in die Automatisierungsumgebung zu übertragen.
1.2.1 Prozess allgemeine Attribute
Im ersten Schritt werden Attribute gepflegt welche allgemein auf den Prozess bezogen sind. Hierbei geht es vor allem um Berechtigungen der Personengruppen bswp. zum Start von Prozessdurchläufen oder dem Einspielen in die Worklflow Umgebung.
Grundsätzlich finden sich diese Eigenschaften „auf“ dem Startsymbol. Sobald das Symobl ausgewählt wurde, findet sich auf der rechten Seite sich ein Menüband mit Symbolen. Nach Auswahl des „Pfeilsymobl“ öffnet sich ein Fenster. Diese zeigt die aktuellen Einstellungen des Prozesses an.
| Feld | Beschreibung |
|---|---|
| Eigentümer | Dieses Feld gibt vor welche Benutzer als Prozessmanager fungieren dürfen. Ist die Person Teil dieser Gruppe, so wird der Prozess im Processmanager-Clientangezeigt. Die Syntax ergibt sich hierbei wie folgt: group( NAME DER TECHNISCHE GRUPPEN ). Hierbei ist zu beachten dass die Gruppe in TIM angelegt wurde. Falls nicht muss diese im Administrationsclient erfolgen. |
| Starter | Diese Feld gibt die Personen vor welchen es erlaubt ist neuen Prozessdurchläufe / Instanzen zu starten. Damit können die Berechtigungen je nach Prozessdefinitionen an die richtigen Personengruppen verteilt werden. Die Syntax ist analog zum Eigentümer. |
| Deployer | Das Einspielen der Prozessdefinition in die Workflowumgebung muss über einen Benutzer vollzogen werden. Dieser Benutzer muss sich zwangsläufig in der Gruppe, die hier eingetragen wird, befinden. Ohne diese Gruppenzuweisung wird später ein Fehler auftreten. Die Syntax ist analog zum Eigentümer. |
| Beschreibung | In dieses Feld kann eine Freitext Beschreibung eingetragen werden. Diese Beschreibung kann dazu dienen den Sinn und Zwecks dieses Prozesses näher zu erläutern. Sie wird später in verschiedenen Ansichten der Workflowumgebung sichtbar sein. |
| Smartform | Wird eine Smartform mit HTML erstellt, so muss der erzeugte HTML Code in dieses Feld kopiert werden. Näheres folgt in den kommenden Kapiteln. |
| Abschnittsdefinition | Über das so genannten Section Handling kann eine Smartform in Ihrer Sicht- und Schreibbarkeit definiert werden. Der erzeugte XML Code muss in dieses Feld kopiert werden. |
| Kritischen Pfad berechnen | Soll der Kritische Pfad oder CPM berechnet werden, so muss dieses Feld eingetragen werden. Der kritische Pfad dient zur Berechnung der zeitlichen Abläufe eines Prozesses. |
1.2.1 HTML Smartform (wenn nötig)
Das vorhergegangen Kapitel hat erläutert an welche Stelle das HTML Formular kopiert werden soll. Dieses HTML Formular kann in einem beliebigen externen Texteditor erstellt werden. Weitere Informationen zur Erstellung finden sich in diesem Kapitel. Die Abbildung zeigt das beispielhafte Einfügen eines kleinen HTML Dokuments:
Section Handling(wenn nötig)
Section Handling dient zum Einschränken / Freigabe von Feldern innerhalb des Formulars an bestimmte Personengruppen. Diese Abhängigkeit kann ebenfalls nach dem aktuelle Prozessfortschritt gerichtet sein. Dafür muss ein XML Format ausgefüllt werden und in die allgemeinen Eigenschaften des Prozesses kopiert werden. Weitere Information finden sich in diesem Kapitel. Die Abbildung zeigt eine Beispiel der eingefügten Section XML.
1.2.2 Swimlanes
Ein wichtiger Bestandteil stellt die Parametrisierung der Swimlanes dar. Über dieses Bahnen wird in der BPMN Notation die Zuordnung der Aufgaben zu den jeweiligen Bearbeitern definiert. Die Anzeige der Swimlanes kann sich jedoch unter Umständen von der technischen Zuweisung unterscheiden. Deshlab muss über die Eigenschaften der Swimlane eine Verknüpfung mit der technischen TIM Gruppe erfolgen. Die Notation kann wie folgt aussehen:
- group(NAME_DER_GRUPPE) : Die Aufgaben innerhalb dieser Swimlane werden erst an eine Gruppe zugewiesen. Sobald einer der Mitarbeiter der Gruppe die erste Aufgabe erledigt, wird er der kompletten Swimlane zugeordnet. Nachfolgenden Aufgaben landen damit nicht mehr in der Gruppe sondern jeweils direkt bei dem Bearbeiter.
- user(NAME_DES_BENUTZER): Die Swimlane und damit auch die Aufgaben werden fest einem Benutzer zugeordnet. ACHTUNG: Notation ist nicht zu empfehlen, da bei einer Änderung der Person auch jeweils das Prozessbild angepasst werden muss.
Die nachfolgenden Abbildung zeigt die Zuweisung der Swimlane der Freigeber.
1.2.2 Aufgaben
Möchte man die standardmäßige Verhaltensweise von Aufgaben verwenden ist keine weitere Parametrisierung nötig. Es wird pro Aktivität (Kasten) eine Aufgabe erzeugt. Es ist jedoch möglich die Aktivitäten als Container für Aufgaben zu verwenden. Damit werden im Prozessbild nur eine Aktivität dargestellt, die Workflow Engine erzeugt jedoch mehr als nur eine Aufgabe. Deren Text kann sich dann von der Aktivität unterscheiden. In unserem Beispiel lassen wir die Aktivität „Fill Information“ aus zwei Aufgaben bestehen. Einmal „Fill Personal Information“ und „Fill Asset Information“.
Im ersten Schritt muss eine neue Aufgabe hinzufügt werden. Dafür muss das Eigenschaften Fenster der Aufgabe geöffnet werden.
In dem nächsten Fenster müssen dann einige Felder gepflegt werden (1). Das erste Feld gibt den Namen der Aufgabe vor. Die Rollenzuweisung der Swimlane kann für einzelnen Aufgaben überschrieben werden. Das würde in dem Feld „Rollenzuweisung“ erfolgen. Die Beschreibung wird in den verschiedenen Worklfowansichten angezeigt, sobald jemand die Aufgaben zur Bearbeitung hat. Damit lassen sich weitere Handlungsanweisungen unterbringen.
Wurden die beiden Aufgaben gepflegt ergibt sich das folgende Bild (2):

1.2.4 E-Mail Aktivitäten
Als nächstes werden die E-Mail Aktivitäten unseres Prozess parametrisiert. Die nachfolgende Abbildung zeigt die möglichen Einstellungen:
- An: Hier können die Empfänger definiert werden. Zum einen können wieder Gruppen und Benutzerdefinitionen (group(NAME_DER_GRUPPE) / user(NAME_DES_USERS)) verwendet werden. Ebenfalls kann die E-Mail an den aktuellen Bearbeiter der Swimlane „Requester“ versendet werden. Zusätzlich können hier auch feste E-Mail Adressen oder Verteiler verwendet werden (bspw. it-asset@tim-solutions.de).
- Betreff: Der Betreff der E-Mail kann beliebig vergeben werden. Zusätzlich wird in diesem Beispiel auf eine Variable referenziert (der Name des Prozessdurchlaufes). Diese Variablen können im Betreff oder im Text verwendet werden und werde immer mit einem ${…} maskiert. Sobald die E-Mail versendet wird, werden die Variablenplatzhalter durch ihren eigentlichen Wert ersetzt. Weitere Informationen zu den Variablen finden sich auf dieser Seite.
- Text: Der E-Mail Text kann beliebig gestaltet werden. Ebenfalls können Variablen verwendet werden. Der Versand von HTML E-Mail sowie weitere Einstellungen werden auf dieser Seite erläutert.
Actionhandler ohne Smartform
Actionhandler oder Events sind spezielle Funktionen die ausgeführt werden sobald eine bestimmter Prozessschritt erreicht oder verlassen wird. Es gibt eine ganze Reihe an vorgefertigter Actionhandler. Für spezielle Funktionalitäten in Projekten werden auch oft neue Actionhandler angelegt. Die Pflege der Actionhandler im Prozess ist jedoch immer der selbe. In diesem Abschnitt werden zwei Events beispielhaft gepflegt.
Als Beispiel soll eine Prozessdurchlauf automatisch umbenannt werden. Dabei soll eine einzigartige fortlaufenden Nummer generiert und verwendet werden. Es sind zwei Actionhandler nötig:
- YearIdGenerator: Erzeugt die fortlaufenden Nummmer und speichert diese in einer Prozessvariable
- RenameInstanceHandler: Verwendet die laufenden Nummer / Prozessvariable und baut diese in den neuen Namen der Instanz ein
Die folgenden Abbildung verdeutlich diesen Ablauf:

Diese Logik wird jetzt in der Prozess eingebaut. Als erstes muss entschieden werden auf welchem Prozessschritt ein solches Event ausgeführt werden soll. Für dieses Beispiel macht es natürlich nur Sinn die Umbenennung ganz am Anfang vorzunehmen. Dafür verwenden wir die erste Aktivität „Fill Information“ und richten die Actionhandler auf „Node-Enter“ ein. Damit wird der Name der Instanz bereits ab der ersten Aufgaben korrekt angezeigt.
Als erstes muss die Aktivität ausgewählt werden und die Automatisierungeigenschaften geöffnet werden. In dem Popup muss als erstes ein neues Ereignis hinzugefügt werden (Siehe Abbildung).

In der nächsten Ansicht muss nun der Actionhandler parametrisiert werden. Die grundsätzlichen Einstellungen für ein Event finden sich immer auf der zugehörigen Wiki Seite (YearIDGenerator). Das Bild zeigt die Parametrisierung für dieses Beispiel. Das Event generiert eine fortlaufenden Nummer und speichert diese in einer Variable mit dem Namen „newNumber“. Über diesen Namen kann die Nummer dann in dem zweiten Actionhandler adressiert werden.

- Name : Kann beliebig gewählt werden. Dient zur besseren Übersicht in der Liste der Events
- Ereignistyp : Gibt an ob der Actionhandler beim Erreichen (Eingabeknoten) oder beim Verlassen (Ausgabeknoten) der Aktivität ausgeführt werden soll
- Ereignisklasse : Definiert welcher Actionhandler ausgeführt werden soll. Kann aus der Wiki Seite kopiert werden.
- Pflichtfelder : Je nach Actionhandler müssen entweder „Pflichtfelder“ oder „Parameter“ übergeben werden. Die Beschreibung findet sich jeweils auf der Wiki Seite. Für diesen Actionhandler sind keine Parameter nötig. Lediglich bei „Pflichtfelder“ muss etwas eingetragen werden.
Nach dem Speichern öffnet sich wieder die Ausgangsansicht um ein neues Event kann angelegt werden. Nun muss ein neues Event angelegt werden (RenameInstanceHandler). Für diese werden allerdings Parameter benötigt. Dafür muss in der Abbildung der Knopf „Paramter hinzufügen“ betätigt werden.

Laut Wiki muss diesem Handler nur ein Parameter hinzugefügt werden (instanceName). Als Wert des Parameters kann angegeben werden wie sich der Name der neuen Instanz zusammensetzen soll. Es können statische Werte eingetragen werden oder auch Werte aus Variablen. Um auf solche Variablen zuzugreifen muss die Maskierung „${…..}„ verwendet werden. In diesem Fall wollen wir auf die zuvor erstellte Prozessvariable „newNumber“ zugreifen.
Nach der Speicherung der Parameter und des Events sollte sich folgende Liste mit den beiden Actionhandler ergeben ergeben. Die Reihenfolge der Actionhandler spielt eine wichtige Rolle. Sie werden der von oben nach unten ausgeführt. Diese Reihenfolge ist dann von Bedeutung wenn Actionhandler, wie in unserem Beispiel, aufeinander aufbauen.
Zusammenfassung / Ergebnis: Valides Workflow Diagramm
Das Ergebnis dieses Kapitels bildet ein valides BPMN Diagramm welches mit allen Informationen für die Automatisierung ausgestattet ist. Zusätzlich wurden bereits Sonderfunktionen über sogenannten Actionhandler eingerichtet. In diesem Beispiel werden Prozessdurchläufe individuell umbenannt und mit einer fortlaufenden Nummer versehen.
1.3 Anlage von Gruppen und Benutzern im Administrationsclient entsprechend der Modellierung
1.2.1 Übersicht Administrations Client
Der grundsätzliche Aufbau des Administrationsclient wird auf dieser Seite beschrieben. Für die Anlage und Verwaltung von Gruppen und Benutzer ist lediglich der Abschnitt „Verwaltung“ von Interesse.
Benutzer anlegen und administrieren
Als erstes müssen neue Benutzer angelegt werden. Dafür wird sich erstmals an der Workflowumgebung angemeldet. Diese ist komplett webbasiert. Je nach Rolle und Recht des Benutzer ist der Zugang zu den verschiedenen Ansichten erlaubt oder gesperrt. Für die Administration muss sich in den gleichnamigen Client angemeldet werden.
Verknüpfung / Smartform Erstellung mit TSD (TIM Smartform Designer)
Um eine Smartform mit Hilfe der TIM Smartform Suite zu erstellen, benötigt man einen Account mit Smartform-Designer Rechten. Um auf die TIM Smartform Suite zu gelangen muss man sich beim Login in dem Client-Dropdown „Process Repository Client“ auswählen. Nun wählt man in der linken Spalte den Prozess aus, zu welchem eine Smartform erstellt werden soll. In diesem Fall wird „IT Asset Process“ ausgewählt. Anschließend muss auf das Tab „Smartform“ und dann auf den Button „Bearbeiten“ geklickt werden.
 Nun kann eine Smartform designed werden. Es wird mehrere Eingabefelder haben, in denen der Prozess-Starter seinen Vor- und Nachnamen sowie den Grund wieso er welche Hardware beantragt eingeben kann.
Dazu drag&droppt man einfach aus der Auswahl am linken Bildschirmrand das Attribut “[neu] ()“. Nun erscheint ein Pop-up in dem man ein Eingabefeld designen kann:
Nun kann eine Smartform designed werden. Es wird mehrere Eingabefelder haben, in denen der Prozess-Starter seinen Vor- und Nachnamen sowie den Grund wieso er welche Hardware beantragt eingeben kann.
Dazu drag&droppt man einfach aus der Auswahl am linken Bildschirmrand das Attribut “[neu] ()“. Nun erscheint ein Pop-up in dem man ein Eingabefeld designen kann:
Zuerst muss man dem Eingabefeld einen Namen, dass für diese Smartform einzigartig bleiben muss (d.h. kein anderes Attribut darf so heissen). Auch darf es keine Umlaute enthalten. Anschließend bestimmt man den Datentypen, in diesem Fall „String 4000“. Damit die späteren User auch wissen, was sie in das Feld eintippen sollen, kann man noch eine Beschriftung einfügen. Zuletzt muss als UI-Flag noch „E“ angegeben werden, dieses steht für editierbar und ermöglicht, dass der User später das Textfeld auch befüllen kann. Anschließend speichert man alles durch ein Klick auf das Disketten-Icon im oberen, rechten Rand des Popups. Dieses kann jetzt geschlossen werden. Anschließend erscheint ein Inputfeld mit der gewünschten Beschreibung auf der Smartform.
Achtung: Die Änderungen in der Smartform wurden durch das Disketten-Icon nur zwischen-gespeichert, erst wenn man auch „Bereitstellen“ drückt wird alles endgültig gespeichert.
Auf die selbe Art kann ein zweites Eingabefeld für den Nachnamen geschaffen werden. Nun wird das Feld erstellt, in dem der Grund für die neue Hardware genannt wird. Allerdings wird es unbequem eine mehrzeilige Begründung in ein kleines Eingabefeld einzugeben oder zu lesen. Für solche Fälle kann ein Feld sowohl größer als auch breiter gemacht als ein normales Input-Feld. Hierzu ändert man im Popup einfach den Wert für Höhe und Breite.
 Auch ist es für den Prozess wichtig zu wissen, ab wann die Hardware erforderlich ist. Hierzu erstellen wir noch ein Eingabefeld, wählen aber als Basis-Typ „Date“ aus.
Auch ist es für den Prozess wichtig zu wissen, ab wann die Hardware erforderlich ist. Hierzu erstellen wir noch ein Eingabefeld, wählen aber als Basis-Typ „Date“ aus.
 Nachdem man durch Klick auf das Disketten-Icon zwischen-gespeichert hat, kann man noch das gewünschte Layout bestimmen: Layout 2 wird in diesem Fall ausgewählt, da es durch das Kalender-Icon am Rand und dem sich bei Klick auf selbiges öffnenden Kalender sehr intuitiv und Nutzerfreundlich ist. Nach der Layout Auswahl muss das Attribut nochmal zwischen-gespeichert werden. Der Nutzer wird dieses Feld später folgendermaßen sehen:
Nachdem man durch Klick auf das Disketten-Icon zwischen-gespeichert hat, kann man noch das gewünschte Layout bestimmen: Layout 2 wird in diesem Fall ausgewählt, da es durch das Kalender-Icon am Rand und dem sich bei Klick auf selbiges öffnenden Kalender sehr intuitiv und Nutzerfreundlich ist. Nach der Layout Auswahl muss das Attribut nochmal zwischen-gespeichert werden. Der Nutzer wird dieses Feld später folgendermaßen sehen:

Auf die selbe Art wird noch ein Feld erstellt, welches dazu dienen soll, dass man in der Aufgabe „Check Information“ eine Begründung für eine mögliche Ablehnung eintragen kann.
Allerdings ist es erwünscht, dass es nur während den Schritten „Check Information“ und „Rework Request“ zu sehen ist.
Um dies zu bewerkstelligen, drag&droppen man die eben erschaffene Textbox auf den Button „Attribut ausblenden“. Nun muss man auf den Butten „Aktivitäten Importieren“ klicken. Jetzt werden alle Aktivitäten aus dem Prozessmodell importiert. Anschließend wählt man im Dropdown mit dem Namen „Status“ die Aktivität „Check Information“ aus. Am linken Bildschirmrand befindet sich eine Liste mit allen Attributen. Jetzt muss das im letzten Schritt ausgeblendete Attribut an die gewünschte Stelle in ihrer Smartform gezogen werden.
Das selbe geschieht nochmal für die Aktivität „Rework Request“. Jetzt ist das Attribut nur während den beiden Aktivitäten zu sehen.
 Allerdings kann es sein, dass ein User ein Feld vergisst, welches aber sehr wichtig für die Fortsetzung des Prozesses ist. Um dies zu vermeiden, kann man Felder während bestimmten Aktivitäten
als „Pflichtfelder“ markieren. Diese werden dann rot hervorgehoben und die Aktivität kann nicht abgeschlossen werden, falls diese nicht befüllt wurden.
Allerdings kann es sein, dass ein User ein Feld vergisst, welches aber sehr wichtig für die Fortsetzung des Prozesses ist. Um dies zu vermeiden, kann man Felder während bestimmten Aktivitäten
als „Pflichtfelder“ markieren. Diese werden dann rot hervorgehoben und die Aktivität kann nicht abgeschlossen werden, falls diese nicht befüllt wurden.
Dafür muss man im Aktivitäten-Dropdown die Aktivtät auswählen, in welcher das Attribut zum Pflichtfeld werden soll. Anschließend muss das Attribut angeklickt werden, und die UI-Flag zu „ME“ geändert werden. Durch das „M“ wird das Feld zu einem Pflichtfeld und das „E“ ermöglicht dem User das Feld auszufüllen.
Nun wählt man im Status-Dropdown „[neu]“ aus. Anschließend klickt man das Eingabefeld für den Vornamen an. Bei dem UI-Flag muss noch ein „M“ angefügt werden. Damit bewirkt man, dass bei Prozess-Start dieses Feld befüllt werden muss, sonst lässt sich der Prozess nicht starten. Das selbe kann man nochmal wiederholen für das Feld in dem der Nachname eingetragen werden soll.
 Das ist aber auch für jede andere Aktivität möglich, also wählen wir die Aktivität „Fill Information“ aus und hinterlegen das Textfeld, welches für den Zweck bestimmt ist auch als Pflichttribut. Hiermit wird dieses Feld für die Aktivität „Fill Information“ zum Pflichtfeld.
Das ist aber auch für jede andere Aktivität möglich, also wählen wir die Aktivität „Fill Information“ aus und hinterlegen das Textfeld, welches für den Zweck bestimmt ist auch als Pflichttribut. Hiermit wird dieses Feld für die Aktivität „Fill Information“ zum Pflichtfeld.
Falls man seine gemachten Änderungen überprüfen will, kann man auf den Button „Test“ klicken und die Smartform für die im Satusdropdown ausgewählte Aktivität aus Usersicht sehen. Falls die Änderungen fehlerfrei sind, sollte man jetzt eine Smartform sehen, bei der das Textfeld für den Grund rot hinterlegt ist. Wenn man nun „Aktivität abschließen drücken, ohne dieses Textfeld befüllt zu haben, wird ein Pop-up erscheinen, welches den User daran erinnern soll es auszufüllen.
 Auch ist es möglich, Felder für bestimmte Aktivitäten schreibgeschützt zu gestalten. Dies macht vor allem dann Sinn, wenn der User, der eine Aktivität bearbeitet die Information aus dem Feld nur lesen muss, allerdings nicht weiter bearbeiten soll oder gar darf. Dazu wählt man im Status-Dropdown die Aktivität aus, in welcher man ein Feld schreibgeschützt machen will. Anschließend klickt man das Attribut an und ersetzt das UI-Flag durch ein „D“.
Auch ist es möglich, Felder für bestimmte Aktivitäten schreibgeschützt zu gestalten. Dies macht vor allem dann Sinn, wenn der User, der eine Aktivität bearbeitet die Information aus dem Feld nur lesen muss, allerdings nicht weiter bearbeiten soll oder gar darf. Dazu wählt man im Status-Dropdown die Aktivität aus, in welcher man ein Feld schreibgeschützt machen will. Anschließend klickt man das Attribut an und ersetzt das UI-Flag durch ein „D“.
Auch kann es vorkommen, dass ein Attribut in mehr Aktivitäten schreibgeschützt ist als editierbar. In diesem Fall macht es Sinn, das Attribut gleich mit dem UI-Flag „D“ zu erstellen und in den einzelnen Aktivitäten das Flag zu „E“ (editierbar) zu ändern.
Bedienung des Workflows im Processmanager Client
Um sich im Prozessmanager Client anzumelden, geben sie bei dem Login Fenster ihren Namen und Passwort ein und wählen sie im Client-Dropdown „Prozessmanager 4G“ aus. Nachdem sie „Login“ gedrückt haben sollte ihr Fenster in etwa so aussehen.
Unser modellierter Prozess erscheint nun im Reiter „Prozesse“, da unser Account die Starter- bzw. Ownerrechte besitzt. Hat man die Auswahl zwischen mehreren Prozessen kann man eventuell die Übersicht verlieren. In dem Fall kann man auf das Trichter-Icon neben dem Reiter „Name“ klicken um die Suchfunktion zu nutzen. Will man nun eine neue Prozessinstanz starten,
so drückt man auf das grüne Plus-Icon.
 (Nur wenn man die Smartform per HTML und nicht mit dem TSD erstellt hat:Nun kann man dem Prozess einen Namen geben und eine Beschreibung hinzufügen. In unserem Fall wird der Prozess aber automatisch umbenannt, da wir im Kapitel Actionhandler ohne Smartform einen RenameInstanceHandler eingebaut haben.)
(Nur wenn man die Smartform per HTML und nicht mit dem TSD erstellt hat:Nun kann man dem Prozess einen Namen geben und eine Beschreibung hinzufügen. In unserem Fall wird der Prozess aber automatisch umbenannt, da wir im Kapitel Actionhandler ohne Smartform einen RenameInstanceHandler eingebaut haben.)
Wir gelangen sofort auf die von uns in Kapitel Verknüpfung / Smartform Erstellung mit TSD (TIM Smartform Designer) erstellte Smartform. Da wir mehrere Felder als „Pflichtfelder bei Prozess-Start“ angegeben haben, sind diese rot hinterlegt. Nachdem wir sie ausgefüllt haben, können wir auf Prozess starten klicken.
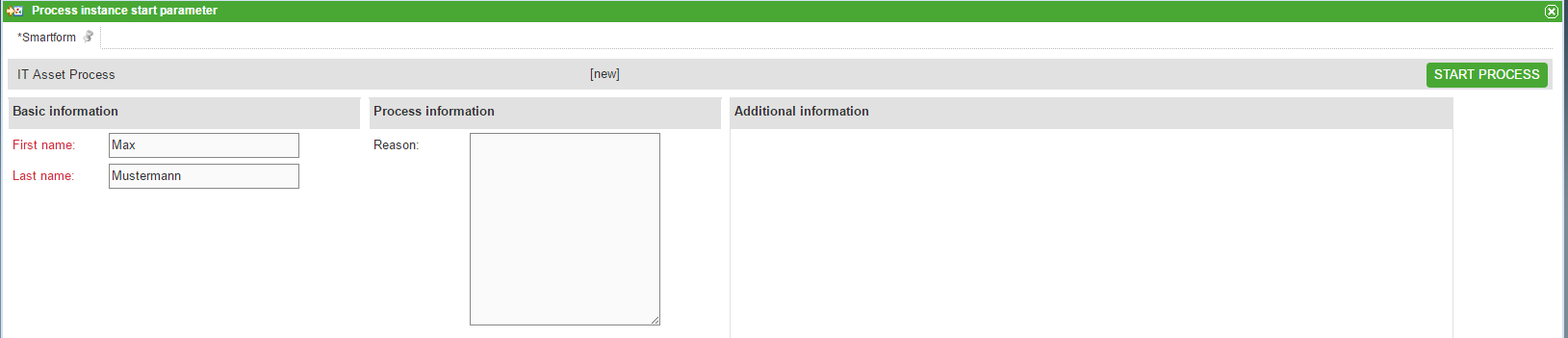
Überblick über die grundlegenen Basis-Typen
Im folgenden sind die grundlegenen Datentypen mit einer kurzen Beschreibung aufgeführt.
| Datentyp | Beschreibung | Beispielhafte Verwendung |
|---|---|---|
| boolean | Boolescher Wert | Erzeugt eine Checkbox |
| decision-no-yes | Boolscher Wert nein/ja | Erzeugt zwei zusammenhängende Radio-Buttons. Einer wird mit „Ja“, der andere mit „Nein“ beschriftet. Die Beschriftung ändert sich automatisch abhängig von der ausgewählten Sprache des Users |
| date | Datums-Angabe | Erzeugt ein Eingabefeld mit Date Picker |
| Text mit automatischer Validierung von E-Mails | Erzeugt ein Eingabefeld welches nur Input im E-Mail-Format zulässt (Bsp: max.mustermann@tim-solutiions.de) | |
| float.2 | Gleitkommazahl mit zwei Nachkommastellen | Erzeugt ein Eingabefeld welches versucht, den Input zu einer Zahl mit 2 Nachkommastellen umzuwandeln. Alle anderen Eingaben werden verweigert |
| int | Ganze Zahl | Erzeugt ein Eingabefeld, welches versucht, den Input zu einer Zahl umzuwandeln. Alle anderen Eingaben werden verweigert |
| message | Darstellung einer Meldung | ToDo: Zur Darstellung von Hinweistexten |
| percent.0 | Prozentwert ohne Nachkommastelle | Erzeugt ein Eingabefeld mit fester Einheit % welches nur Zahlen als Input zulässt |
| price-€ | Preisangabe mit Tausendertrennzeichen und Währung EUR | Erzeugt ein Eingabefeld mit fester Einheit EUR und Validierung auf Zahlen mit 2 Nachkommastellen |
| string4000 | Zeichenkette mit einer Maximallänge von 4000 Zeichen | Als ein- oder mehrzeiliges Textfeld |