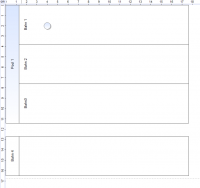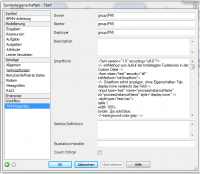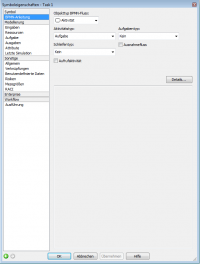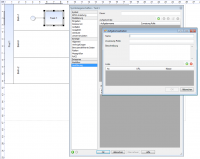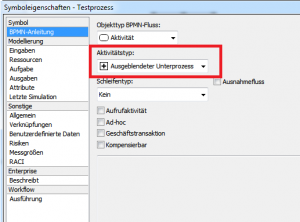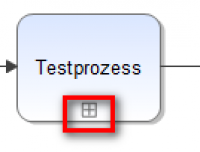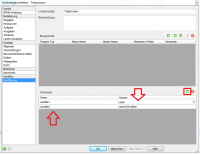Inhaltsverzeichnis
1. Prozessmodelle erstellen und bearbeiten
Um Prozesse mit iGrafx zu modellieren und nach T!M deployen (veröffentlichen) zu können, ist eine installierte Version des „iGrafx FlowCharters“ oder des „iGrafx Process 2013“ (beinhaltet den iGrafx FlowCharter) notwendig. Zusätzlich muss das iGrafx 4 TIM-Plugin installiert sein, um die BPMN-Prozessmodelle mit TIM-Attributen anzureichern. Bei Fragen zu verfügbaren Lizenzen wenden Sie sich gerne an Ihren Administrator.
Dieser Abschnitt erläutert die grundlegenden Funktionen für das Arbeiten mit Prozessmodellen.
- Ein neues Modell anlegen
- Prozessmodelle editieren
- Layouting von Kanten
- Öffnen und Speichern von Diagrammen
- Ein bestehendes Prozessdiagramm in BPMN konvertieren
1.1 Starten von iGrafx 4 TIM
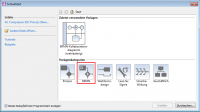 Nach dem Start des iGrafx FlowCharters oder von Process 2013 wird das Schnellstart-Popup angezeigt. Sie haben hier die Möglichkeit aus sechs verschiedenen Vorlagenkategorien zu wählen. Um ein in T!M – Task !n Motion lauffähiges Prozessmodell zu erzeugen, wählen Sie „BPMN“ aus.
Nach dem Start des iGrafx FlowCharters oder von Process 2013 wird das Schnellstart-Popup angezeigt. Sie haben hier die Möglichkeit aus sechs verschiedenen Vorlagenkategorien zu wählen. Um ein in T!M – Task !n Motion lauffähiges Prozessmodell zu erzeugen, wählen Sie „BPMN“ aus.
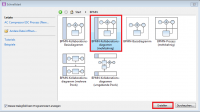
Für ein in TIM exportierbares und lauffähiges Diagramm wählen Sie BPMN-Prozess (mehrbahnig) aus und bestätigen Sie ihre Auswahl anschließend mit „Erstellen“.
1.2 Ein neues Modell anlegen
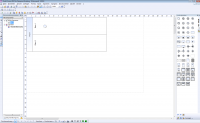 Nach der Auswahl des BPMN-Prozessdiagramms erscheint die iGrafx Modellierungsoberfläche.
Nach der Auswahl des BPMN-Prozessdiagramms erscheint die iGrafx Modellierungsoberfläche.
Es sind bereits zwei Swimlanes und ein Startereignis standardmäßig integriert. Sie können nun beginnen Modellelemente hinzuzufügen.
Der Prozessname kann links im Editor mit einem „Rechtsklick“ und anschließens auf „Umbenennen“ geändert werden. BPD1 ist als Standardname festgesetzt.
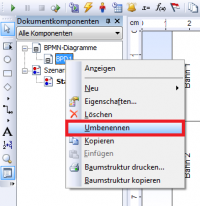
1.3 Prozessmodelle editieren
Ihnen stehen nun zwei Alternativen für das Hinzufügen von Modellelementen zur Verfügung:
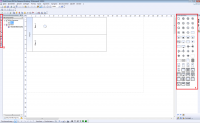 1. Sie ziehen Elemente aus der Symbolpalette (1) auf der rechten Seite des Editors auf die Zeichenfläche
1. Sie ziehen Elemente aus der Symbolpalette (1) auf der rechten Seite des Editors auf die Zeichenfläche
2. Sie klicken links in die Werkzeugleiste (2) und wählen das gewünschte Symbol aus.
Der Mauszeiger verändert sich und wird zu einem Stift. Diesen positionieren Sie auf die gewünschte Stelle im Diagramm und klicken erneut, daraufhin wird das gewählte Symbol eingefügt.
Beide Leisten können über das Kontextmenü Ansicht ein- bzw. ausgeblendet werden.
Elemente beschriften
Elemente können völlig frei im Diagramm positioniert werden. Als Hilfe werden jeweils eine horizontale und eine vertikale Hilfslinie angezeigt, damit Elemente präzise gesetzt werden können.
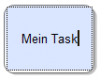 Elemente können zudem eindeutig bezeichnet werden. Klicken Sie z.B. das Element „Aktivität“ an und eine Textbox wird erscheinen, in die Sie die Bezeichnung eintragen können.
Elemente können zudem eindeutig bezeichnet werden. Klicken Sie z.B. das Element „Aktivität“ an und eine Textbox wird erscheinen, in die Sie die Bezeichnung eintragen können.
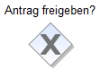 Nicht alle Symbole können per Textfeld innerhalb des Symbols beschriftet werden. Ist dies nicht möglich, so zeigt der Cursor an, dass das Symbol darüber oder darunter bezeichnet werden kann.
Nicht alle Symbole können per Textfeld innerhalb des Symbols beschriftet werden. Ist dies nicht möglich, so zeigt der Cursor an, dass das Symbol darüber oder darunter bezeichnet werden kann.
Elemente neu positionieren
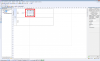 Falls Sie die Position des neu erzeugten Elements selbst definieren wollen, können Sie auf das Symbol klicken und mit gedrückter Maustaste auf die gewünschte Position im Diagramm ziehen. Achten Sie darauf, dass erstens Ihr Mauszeiger angezeigt wird und nicht der „Modellierungsstift“ (erstes Symbol in der Werkzeugleiste auf der linken Seite) und zweitens, dass Sie ihn am markierten Rand des Elements platzieren bis das Verschiebesymbol angezeigt wird.
Falls Sie die Position des neu erzeugten Elements selbst definieren wollen, können Sie auf das Symbol klicken und mit gedrückter Maustaste auf die gewünschte Position im Diagramm ziehen. Achten Sie darauf, dass erstens Ihr Mauszeiger angezeigt wird und nicht der „Modellierungsstift“ (erstes Symbol in der Werkzeugleiste auf der linken Seite) und zweitens, dass Sie ihn am markierten Rand des Elements platzieren bis das Verschiebesymbol angezeigt wird.
Kanten zwischen existierenden Elementen hinzufügen
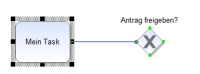 1. Selektieren Sie das Element, an dem die Kante starten soll.
1. Selektieren Sie das Element, an dem die Kante starten soll.
2. Klicken auf das Startelement und ziehen Sie den „Modellierungsstift“ mit gedrückter Maustaste auf das Zielelement. Die grünen Markierungen geben einen Hinweis darauf, welche Elemente Sie miteinander verknüpfen und wo Sie den Verknüpfungspfeil andocken können. Beispielsweise können zwei Start-Ereignisse in BPMN nicht miteinander verknüpft werden.
3. Eine Kante wird erzeugt. Der Kantentyp bestimmt sich aus den Typen von Elementen, die verknüpft wurden. Z.B. zwei BPMN Tasks werden durch einen Sequenzfluss verknüpft und zwei Pools durch einen Nachrichtenfluss.
Elemente löschen
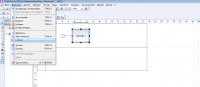 1. Selektieren Sie die Elemente, die Sie löschen möchten.
1. Selektieren Sie die Elemente, die Sie löschen möchten.
2. Drücken Sie die „Entf“-Taste oder „Returntaste“ auf Ihrer Tastatur oder klicken Sie den „Löschen“-Button im Menü unter Bearbeiten.
Funktionalität zum Ausschneiden, Kopieren und Einfügen ist über die Tastenkombinationen Strg-X, Strg-C und Strg-V oder über die entsprechenden Buttons im Menü Bearbeiten verfügbar.
Größe von Elementen ändern
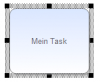 1. Selektieren Sie das Element, dessen Größe Sie ändern wollen. Es erscheint ein schwarzer Rand mit schwarzen Quadraten in allen Ecken und an allen Seiten.
1. Selektieren Sie das Element, dessen Größe Sie ändern wollen. Es erscheint ein schwarzer Rand mit schwarzen Quadraten in allen Ecken und an allen Seiten.
2. Klicken Sie auf einen der schwarzen Quadrate und ziehen Sie das Element mit gedrückter linker Maustaste auf die gewünschte Größe.
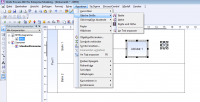
Aktionen rückgängigmachen/wiederherstellen
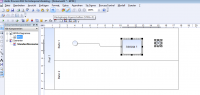 Sie können alle Aktionen/Änderungen rückgängig machen durch Klicken des „Rückgängig“-Buttons in der Toolbar. Daneben befindet sich der „Wiederherstellen“-Button. Ihnen wird dabei immer angezeigt welche Aktion rückgängig gemacht oder wiederhergestellt werden soll/kann.
Sie können alle Aktionen/Änderungen rückgängig machen durch Klicken des „Rückgängig“-Buttons in der Toolbar. Daneben befindet sich der „Wiederherstellen“-Button. Ihnen wird dabei immer angezeigt welche Aktion rückgängig gemacht oder wiederhergestellt werden soll/kann.
1.4 Layouting von Kanten
Automatisches Layouting von Kanten
Automatisches Layouting geschieht bei zwei Aktionen:
1. Wenn eine Kante neu erzeugt wird
2. Wenn ein Element verschoben oder in der Größe verändert wird
Manuelles Layouting von Kanten
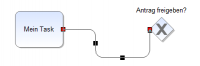 Bewegen Sie die Maus über einen Andockpunkt an einem Element und setzen sie die Linie an einen der anderen grünen Punkte. Nun verändert sich die Linienform und es erscheinen die Knickpunkte der Kante (schwarze Quadrate). Sie können diese Knickpunkte verschieben durch Klicken und Ziehen.
Bewegen Sie die Maus über einen Andockpunkt an einem Element und setzen sie die Linie an einen der anderen grünen Punkte. Nun verändert sich die Linienform und es erscheinen die Knickpunkte der Kante (schwarze Quadrate). Sie können diese Knickpunkte verschieben durch Klicken und Ziehen.
Beschriftung von Kanten
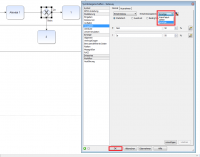 Bei XOR-Gateways findet eine automatische Beschriftung der ausgehenden Pfeile (ja/nein) statt. Wenn Sie diese Beschriftung ändern möchten, dann öffnen Sie mit einem Doppel-Klick auf das Element das Fenster Symboleigenschaften. Unter dem Punkt Ausgaben können Sie nun die Bezeichnung der ausgehenden Wege verändern.
Bei XOR-Gateways findet eine automatische Beschriftung der ausgehenden Pfeile (ja/nein) statt. Wenn Sie diese Beschriftung ändern möchten, dann öffnen Sie mit einem Doppel-Klick auf das Element das Fenster Symboleigenschaften. Unter dem Punkt Ausgaben können Sie nun die Bezeichnung der ausgehenden Wege verändern.
Wählen Sie im Drop-Down Menü „Sonstige“ und ändern sie die Bezeichnungen nach Ihren Vorstellungen. Anschließend wählen Sie „OK“.
1.5 Mit Pool und Lane arbeiten
Pools und Lanes sind Modellierungskonstrukte von BPMN, die es ermöglichen, Organisationseinheiten, Personen oder Systeme zu Aktivitäten zuzuordnen.
Pools und Lanes zu einem Diagramm hinzufügen
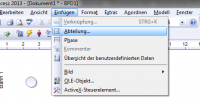
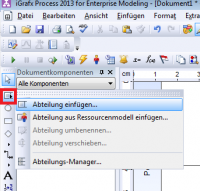 Pools und Lanes (Swimlanes) werden in iGrafx über den sog. Abteilungs-Manager eingefügt/bearbeitet.
Pools und Lanes (Swimlanes) werden in iGrafx über den sog. Abteilungs-Manager eingefügt/bearbeitet.
Diesen finden Sie entweder im Menü Einfügen unter Abteilung, oder in der Werkzeugleiste.
Pools gibt es in zwei Varianten: Aufgeklappt und zugeklappt. Zugeklappte Pools können keine weiteren Modellierungselemente enthalten und repräsentieren somit eine abstrakte Organisationseinheit oder ein System. Aufgeklappte Pools können Lanes enthalten, die den Pool dann weiter unterteilen. Lanes können wiederum in Sub-Lanes aufgeteilt werden.
Pool erzeugen
Ausgangspunkt ist die Modellierungsoberfläche mit der Standarddarstellung von Bahn 1 und Bahn 2, sowie einem Startereignis.
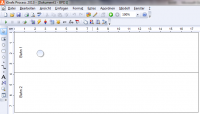
1. Öffnen Sie den Abteilungsmanager indem Sie auf das Symbol in der Werkzeugleiste klicken. Nun werden die beiden Bahnen angezeigt und das Diagramm kann mit einem Klick auf Hinzufügen bearbeitet werden.
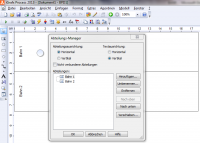
2. Mit dem Klick auf Hinzufügen öffnet sich das Popup Abteilung einfügen. Unter Neuer Abteilungsname geben Sie die Bezeichnung der neuen Abteilung oder des Pools ein. Darunter befindet sich das Dropdown-Menü Position, welches die Hierarchie im Diagramm vorgibt. Um einen Pool zu erzeugen, dem die Bahnen 1 und 2 angehören, ist Übergeordnet auszuwählen.
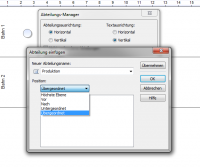
3. Als letzten Schritt müssen nun die Swimlanes (hier Bahn 1 und 2) durch Anklicken ausgewählt werden, die dem neuen Pool unterstehen sollen. Die Eingaben müssen nun nur noch durch zweimaliges Klicken auf OK bestätigt werden.
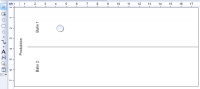
Lane hinzufügen
1. Wenn Sie eine Lane innerhalb eines Pools hinzufügen wollen, dann rufen Sie den Abteilungs-Manager auf, Benennen Sie die neue Lane und wählen die Position. Wichtig ist hierbei, dass Sie eine Position nach einer der bereits vorhandenen Bahnen wählen. Andernfalls wird die neue Lane außerhalb des Pool eingefügt.
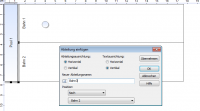
2. Eingefügte Lane ist sichtbar.
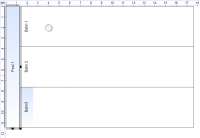
3. Wenn Sie eine Lane außerhalb eines Pools einfügen wollen, dann wählen Sie unter Position den Pool aus. Dann wird die neue Lane unter dem bestehenden Pool eingefügt.
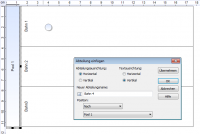
Lanes in einem Pool umpositionieren
1. Öffnen Sie den Abteilungs-Manager, wählen Sie durch Anklicken die zu verschiebende Bahn aus und klicken Sie auf Verschieben.
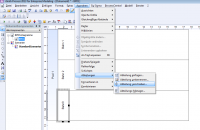
2. Es öffnet sich das Popup Abteilung verschieben, in dem Sie die neue Position der Lane festlegen können.
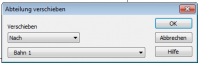
3. Nach zweimaligem bestätigen mit OK befindet sich nun Bahn 3 nach Bahn 1.
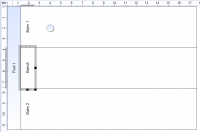
Größe von Pools und Lanes ändern
Die Größe von Pools und Lanes wird automatisch an den Inhalt angepasst.
Das bedeutet, dass sich die Begrenzungslinien automatisch verschieben, sobald Sie ein neues Element einfügen.
1.6 Öffnen und Speichern von Diagrammen
Öffnen von Diagrammen
1. Klicken Sie in Ihrem iGrafx-Produkt auf Datei und anschließend auf Öffnen.
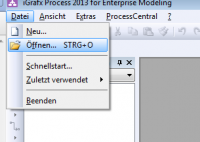
2. Es erscheint ein Explorer-Fenster in dem alle Ihre gespeicherten Prozessmodelle angezeigt werden.
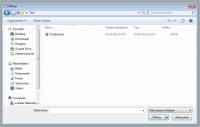
3. Wählen Sie eines dieser Modelle aus und bestätigen Sie mit Öffnen.
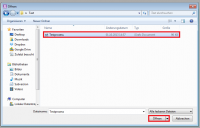
Speichern von Diagrammen
1. Klicken Sie auf Datei und wählen sie Speichern.
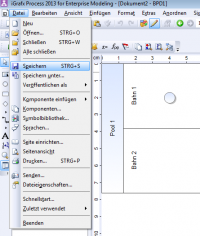
2. Es öffnet sich ein Explorer-Fenster. Vergeben Sie hier einen Namen für Ihr neues Modell und bestätigen Sie mit Speichern.
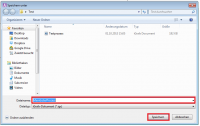
1.7 TIM Attribute/TIM Properties
Sie haben die Möglichkeit Elementattribute zu vergeben, die die Funktionalität der Elemente im Prozess bestimmen. Diese Attribute werden auch TIM Properties genannt.
Die folgenden Eigenschaften konzentrieren sich dabei auf den Einsatz mit TIM.
Attributwerte setzen mit Hilfe des Attributeditors
Diagrammelemente besitzen oft eine Vielzahl an Attributen, die Sie editieren können. Manche von Ihnen haben Einfluss auf die visuelle Repräsentation (z.B. der Schleiftentyp für BPMN Tasks), andere Attribute haben keinen visuellen Einfluss.
Um die TIM Properties einzugeben, genügt ein Doppel-Klick auf eine Aktivität. Es erscheint das Popup Symboleigenschaften – Aktivität. Unter dem letzten Reiter Workflow befindet sich die TIM spezifische Ausführung.
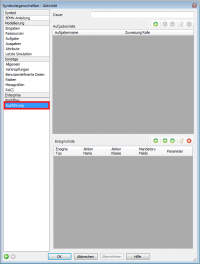
Klicken sie im Anschluss auf das in grün eingefärbte +, um in das Fenster Aufgabe bearbeiten zu gelangen.
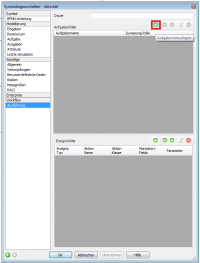
Nun öffnet sich ein Popup in dem Sie ihr Aufgabe beabeiten können.
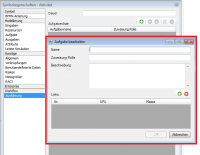
z.B. 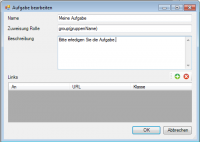
TIM Attribute
Die TIM-Spezifikation sieht einige von Attributen vor, auf die Sie über den Attributeditor Zugriff haben. Jedoch haben nur wenige dieser Attribute auch visuelle Auswirkungen. Die folgenden Tabellen geben Ihnen einen Überblick.
Attribute auf Startelement pflegen
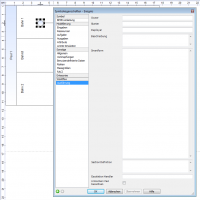
Owner MUSSFELD = Hier muss ein Bearbeiter oder Gruppe angegeben werden, welche später in T!M den Prozess „ownen“ dürfen. Mehrere Einträge können mit einem Semikolon angegeben werden (;). Beispiel: user(max.mustermann), group(owner) oder all()
Starter MUSSFELD = Hier muss ein Bearbeiter oder Gruppe angegeben werden, welche später in T!M den Prozess starten dürfen. Mehrere Einträge können mit einem Semikolon angegeben werden (;). Beispiel: user(max.mustermann), group(owner) oder all()
Deployer MUSSFELD = Hier muss ein Bearbeiter oder Gruppe angegeben werden, welche den Prozess nach T!M „deployen“ dürfen. Mehrere Einträge können mit einem Semikolon angegeben werden (;). Beispiel: user(max.mustermann), group(owner) oder all()
Smartform = Hier wird die Definition der Smartform eingefügt
Escalation Handler = Hier kann ein Action Handler eingefügt werden
Attribute auf einer Aktivität pflegen
Damit Aktivitäten in T!M – Task !n Motion richtig ausgeführt werden, sind auch hier Attribute zu pflegen.
Name MUSSFELD = Name der Aktivität. Hier dürfen keine Sonderzeichen oder Umlaute gepflegt werden.
Duration = Eingabe und Pflege der Durations. Schreibweisen: Die letzten beiden Stellen sind Minuten, danach folgen Stunden. Beispiele:
30 Min. = 30
1 Std. = 60 oder 100
8 Std. = 800
1 Woche = 4000 , wenn im Kalenderprofil 8 Stunden pro Tag gepflegt sind.
Role Assignment = Hier wird die Rolle des ausführenden Mitarbeiters definiert
Description = Hier kann die Aufgabe genau beschrieben werden
Eine genaue Beschreibung zum Thema Aktivitäten finden Sie in Kapitel II.
End-State
Auf dem End-State gibt es ein Attribut: Beende abgeschlossenen Prozess
Attribute in Pools und Lanes pflegen
Im Kapitel 1.5 wurde bereits das Erstellen und Bearbeiten von Pools und Lanes behandelt. Für einen lauffähigen Prozess müssen auch hier Attribute gepflegt werden. Der sog. Assignee ist derjenige Mitarbeiter oder die Gruppe, die alle Aufgaben in dieser Lane ausführt.
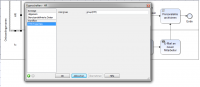
2. Aktivitäten und Aufgaben
2.1 Aktivitäten anlegen
Nach der Positionierung der Aktivität kann diese nun in den TIM Properties beschrieben werden. Der Name der Aktivität muss eindeutig sein und darf somit nicht wiederholt werden. Des Weiteren werden Sonderzeichen und Umlaute nicht unterstützt. Unter Duration (im Fenster Symboleingenschaften) kann die Liegezeit angegeben werden.
Eine Aktivität kann, muss aber keine Aufgabe enthalten. Falls in einer Aktivität keine Aufgabe hinterlegt ist, wird der Aktivitätsname als Aufgabenname übernommen.
2.2 Neue Aufgabe in einer Aktivität anlegen
Unter Name wird ein Kurzname für die Aufgabe angegeben der später bei Benachrichtigungen verwendet wird.
Role Assignment dient zur Zuordnung der Aufgabe an einen Bearbeiter. Hier können Gruppen oder User direkt angegeben werden.
Gruppen werden mit folgender Syntax angegeben: group(Name_der_Gruppe)
Bearbeiter werden mit folgender Syntax angegeben: user(Name_des_Bearbeiters)
Description dient dem Modellierer für eine ausführliche Beschreibung der Aufgabe. Hier können Texte via „copy and paste“ aus z.B. Verfahrensanweisungen übernommen werden.
Unter Links können einfache Links gepflegt werden.
2.3 Links
Während Sie eine Aufgabe zu einer Aktivität erstellen, können Sie Links hinzufügen, die dem zugewiesenen User bei der Bearbeitung der Aufgaben angezeigt werden.
Einen Link erstellen Sie, indem sie auf das grüne + Symbol klicken.
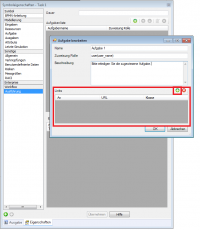
Um einen Link mit Hilfe von IGrafx einzubinden, müssen folgende Parameter angegeben werden:
- An : hier kann dem Link ein aussagekräftiger Name gegeben werden
- URL : hier muss der Bestimmungsort angegeben werden, mit dem Internet/Intranet als Ziel
- Klasse : hier stehen zwei verschiedene Klassen zur Auswahl:
com.dooris.bpm.entities.SimpleUrl
Diese Klasse wird benutzt, wenn es sich um einen nicht parametrisierten Link handelt
com.dooris.bpm.links.ProcessVariableLink
Sollen innerhalb des Links Prozessvariablen benutzt werden, so muss diese Klasse eingegeben werden. Die Angabe des Links erfolgt wie oben bereits erklärt identisch wie in Signavio
3. AND,XOR und OR
3.1 UND (AND) Verknüpfung
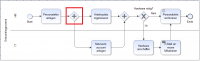
Bei einer „UND“ Verknüpfung von mehreren Aktivitäten müssen im Ablauf alle Aufgaben erledigt sein, bevor die „UND“ Verknüpfung wieder verlassen wird und zur nächsten Aktivität übergeht. Hierfür müssen sich die Aktivitäten in zwei „AND“ Funktion befinden. Diese müssen dann wie oben angegeben mit Transitionen verbunden werden.
3.2 XOR Exclusives Oder
Human XOR Gateway
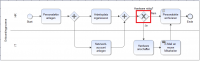
Bei einem XOR werden die „Transitionen“ über das XOR Gateway direkt auf die zur Auswahl stehenden (die Eine ODER die Andere) Aktivitäten gezogen. Der Benutzer wird später eine Auswahl mittels Pop-Up erhalten, in der er den Weg manuell wählen kann.
Die Entscheidungen werden in der Reihenfolge im TIM Popup angezeigt, in der sie zuvor in der Prozessmodellierung durch Festlegung der XOR Gateways erstellt worden sind.
4. Endungen
4.1 Vollständig terminierendes Ende
Verwendet man ein „Vollständig terminierendes Ende“ (Terminierungsereignis aus der Symbolpalette) so wird beim Erreichen der ganze Prozess beendet.
4.2 Teilweise terminierendes Ende
Ein „teilweise terminierendes Ende“ wird in das Modell eingefügt, indem man aus der Symbolpalette ein Ereignis zieht und einen Pfeil aus einer Aktivität zu dem Ereignis zieht. Der Kreis wird dann eine dickere Umrandung haben.
Hierbei wird beim Erreichen nicht der ganze Prozess beendet, sondern nur ein Strang des Prozesses. So kann man einen „Weg“ aus einem AND Gateway terminieren lassen wobei der Prozess noch fortgeführt wird.
5. Mail Nodes
5.1 Mail Node
Die Mail Node ist eine einfache Funktion, um in TIM eine Standard-Email verschicken zu lassen. Hierbei kann es sich um E-Mails an externe Personen und Gruppen handeln, sowie um Benachrichtigungen an Prozessbeteiligte und Entscheider. Die E-Mails können Prozessinformationen enthalten oder zum Erledigen einer Aufgabe in TIM auffordern.
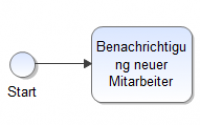
Wenn Sie in Ihrem Prozess eine E-Mail integrieren möchten, dann positionieren Sie eine neue Aktivität im Prozessmodell und benennen diese.
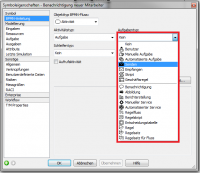
Damit an diesem Prozessschritt eine Nachricht versendet wird, muss die Aktivität in den Symboleigenschaften noch in eine Mail Node umgewandelt werden. Öffnen Sie dazu mit einem Doppelklick auf die Aktivität das Eigenschaftenmenü und den Reiter BPMN-Anleitung. Im rot markierten Bereich muss unter dem Aufgabentyp die Einstellung von Kein auf Senden geädert werden.
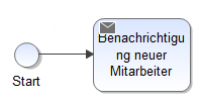
Links oben im Aktivitätensymbol erscheint nun ein kleines Briefkuvert und die Mail Node ist erstellt.
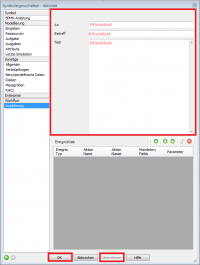 Als nächsten Schritt rufen Sie wieder das Eigenschaftenfenster auf, um in den Attributen den Empfänger, Betreff und Text der E-Mail festzulegen. Wählen Sie den Reiter „Ausführung“ aus und tätigen Sie Ihre Eingaben.
Als nächsten Schritt rufen Sie wieder das Eigenschaftenfenster auf, um in den Attributen den Empfänger, Betreff und Text der E-Mail festzulegen. Wählen Sie den Reiter „Ausführung“ aus und tätigen Sie Ihre Eingaben.
Klicken Sie nach Ihrer Eingabe auf Übernehmen und bestätigen Sie alles mit OK.
6. Deployment und Links
6.1 Fehlerprüfung und Deployment
Fehlerprüfung
Bevor ein Prozess veröffentlicht werden kann, muss eine Fehlerprüfung stattfinden, der sogenannte Deployment-Check. Der BPMN-Diagrammtyp enthält spezielle Echtzeitprüfungen, die sicherstellen, dass das Diagramm den BPMN-Spezifikationen entspricht und in TIM exportierbar und ausführbar ist. Diese Echtzeitprüfungen laufen während der Modellierung automatisch ab und stellen jederzeit eine BPMN-konforme Modellierung sicher.
Um zusätzliche Fehler im BPMN-Diagramm zu finden oder den Prozess auf Fehler zu überprüfen, befolgen Sie die nachfolgenden Schritte:
1. Im Menü Modell wählen Sie die Option Prüfen:
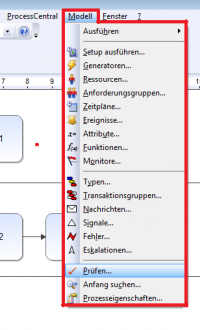
Das Dialogfeld wird eingeblendet:
Sie können das aktuelle Diagramm, alle Diagramme im Dokument oder das gesamte Modell daraufhin überprüfen, ob es simuliert oder in TIM exportiert werden kann.
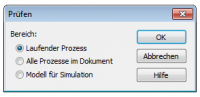
2. 2. Wählen Sie die Option Laufender Prozess und klicken Sie auf OK, um die Prüfung zu starten.
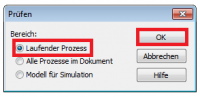
Im Ausgabefenster am unteren Bildschirmrand wird Ihnen nun angezeigt, ob Warnungen vorhanden sind, oder das Prozessmodell fehlerfrei ist.

3. Durch Doppel-klick auf die Warnung im Ausgabefenster, wird das Symbol markiert, in dem die Ursache für die Fehlermeldung liegt.
Deployment Check
Bevor ein Prozessmodell in TIM veröffentlicht/deployed wird, sollte ein sogenannter Deployment Ceck durchgeführt werden. Dieser stellt sicher, dass alle benötigten Attribute gepflegt sind, alle Aktivitäten eindeutig benannt, alle Transaktionen wieder geschlossen worden sind und der Prozess keine offenen Enden besitzt.
Für einen Deployment Check wählen Sie unter dem Menüpunkt Extras den Reiter Validiere Workflow Modell aus.
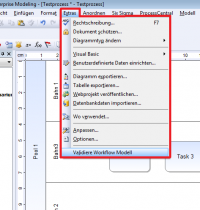
Im Ausgabefenster am unteren Bildschirmrand werden die Fehlermeldungen, mit einer kurzen Beschreibung angegeben:

Durch Doppel-klick auf die Fehleranzeige im Ausgabefenster wird das Fehlerhafte Element markiert und kann bearbeitet werden.
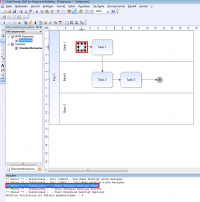
Deployment/Exportieren mit iGrafx 4 TIM Plugin
Die Veröffentlichung (Deployment) des Prozesses zu TIM geschieht durch das Auswählen von Veröffentlichen als unter Datei und anschließend Workflow deployment. Zum deployen benötigen Sie die Rolle Deployer in der TIM Benutzerverwaltung.
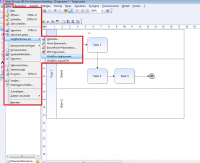
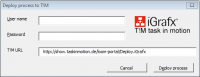
Um einen Prozess deployen zu können, benötigen Sie die Userdaten (Name und Passwort) des Nutzers, der berechtigt ist den Prozess zu deployen.
Die Deploymentadresse setzt sich aus folgenden Attributen zusammen:
http://show.taskinmotion.de/loom-portal/Deploy.iGrafx
- http://show.taskinmotion.de/ (Name des Servers)
- loom-portal/ (Name des Zielordners)
- Deploy.iGrafx (Zeigt an, dass es ein Deploy ist und von welchem Modellierungstool der zu deployende Prozess ist)
7. Subprozess
7.1 Hauptprozess und Subprozess
Es ist möglich Prozesse hierarchisch zu gliedern. So kann es sein, dass ein Hauptprozess in mehrere Subprozesse/Teilprozesse unterteilt ist. Dies hätte z.B dann Sinn, wenn der Hauptprozesse alleine zu unübersichtlich wäre. Es ist darauf zu achten, dass Redundanzen vermieden werden und übereinstimmende Teilbereiche von Subprozesse zusammengefasst werden. Ein Subprozess ist genauso aufgebaut wie ein Hauptprozess. Er benötigt ein Start- & Endevent. Owner, Starter & Deployer müssen ausgewählt werden sowie Assignees für die Swimlanes.
7.2 Vom Hauptprozess in den Subprozess
Um von einem Hauptprozess in einen Subprozess zu gelangen ist es in iGrafx notwendig auf die Aktivität, welche den Subprozess starten soll den Aktivitätstyp auf „ausgeblendeter Unterprozess“ zu ändern. Dies funktioniert per Doppelklick auf die Aktivität/ BPMN-Anleitung / Aktivitätstyp. Auf dem Reiter Ausführung gibt muss der Name des Subprozesses richtig hinterlegt werden. Dafür einfach auf Unterprozess den Namen des Subprozess eingeben.
Die Aktivität erhält daraufhin ein kleines Plus als Symbol.
Ist der Hauptprozess an der Aktivität mit dem ausgeblendeten Unterprozess angelangt, so springt er von dort in den Subprozess.Der Hauptprozess verweilt an dieser Stelle bis das Ende des Subprozess erreicht wurde. Ist das gescheen so springt man wieder zurück in den Hauptprozess, der dann ganz normal weiter ausgeführt wird.
7.3 Variablen anlegen und übergeben
Um neue Variablen für Haupt-& Subprozesse anzulegen, müssen dafür auf der Aktivität mit dem ausgeblendeten Unterprozess neue Parameter angelegt werden. Dafür doppelt auf die entsprechende Aktivität klicken und unter Workflow/Ausführung durch Klick auf das Grüne Plus neue Variablen anlegen. Die Variablen können beliebig benannt werden. Man hat nun zusätzlich die Möglichkeit den Variablen Leserechte bzw. Lese- und Schreiberechte zu geben.
Der Unterschied ist:
Ist bei Variablenübergabe „lesen“ ausgewählt , wird die Variable übergeben, aber nach Ende des Subprozesses nicht in den Hauptprozess zurückgeschrieben.
Wird „lesen und schreiben“ ausgewählt, wird die Variable in den Subprozess übergeben und nach Ende des Subprozesses in den Hauptprozess zurückgeschrieben (und damit ggf. überschrieben, falls sie im Subprozess geändert wurde).
Siehe Beispiel:
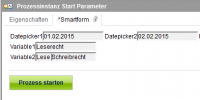 Bild 1.1 Ausschnitt der Smartform vor Prozessstart
Bild 1.1 Ausschnitt der Smartform vor Prozessstart
Bei Prozessstart besitzt Variable1 den Wert Leserecht und Variable 2 den Wert Lesen Schreibrecht.(siehe Bild 1.1)
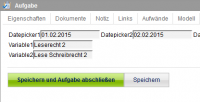 Bild 1.2 Ausschnitt nach Änderung der Variablen
Bild 1.2 Ausschnitt nach Änderung der Variablen
Im Subprozess wurden die Werte der Variablen in der Smartform verändert. Variable1 besitzt nun den Wert Leserecht2 und Variable2 den Wert Lesen Schreibrecht2.(siehe Bild 1.2)
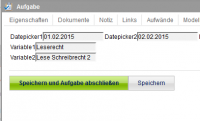 Bild 1.3 Ausschnitt aus Smartform des Hauptprozesses nach Beendigung des Subprozesses
Bild 1.3 Ausschnitt aus Smartform des Hauptprozesses nach Beendigung des Subprozesses
Nach Beendigung des Subprozesses wurde nur Variable2 zurück in den Hauptprozess geschrieben, da Variable2 Lese-und Schreibrechte hat. Variable 1 hingegen nur Leserechte.(siehe Bild 1.3)