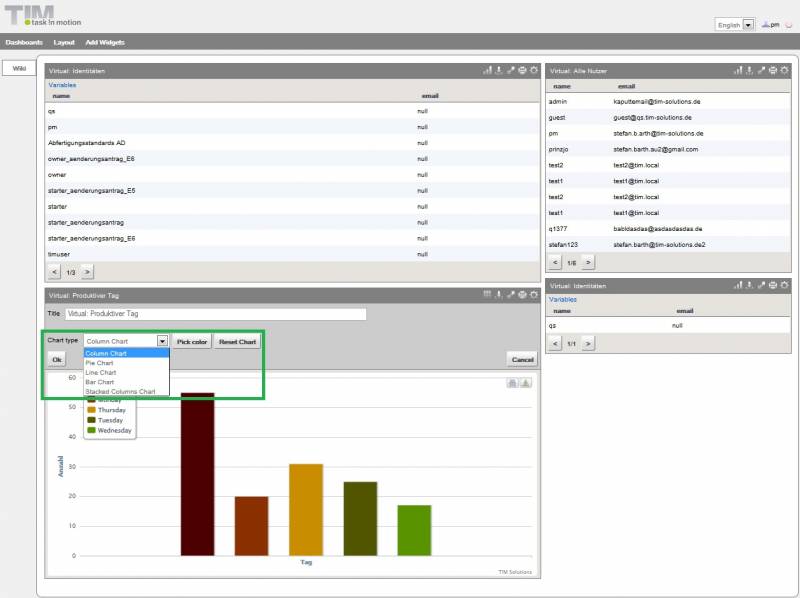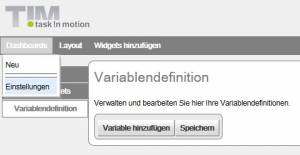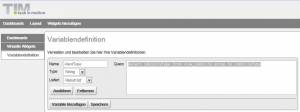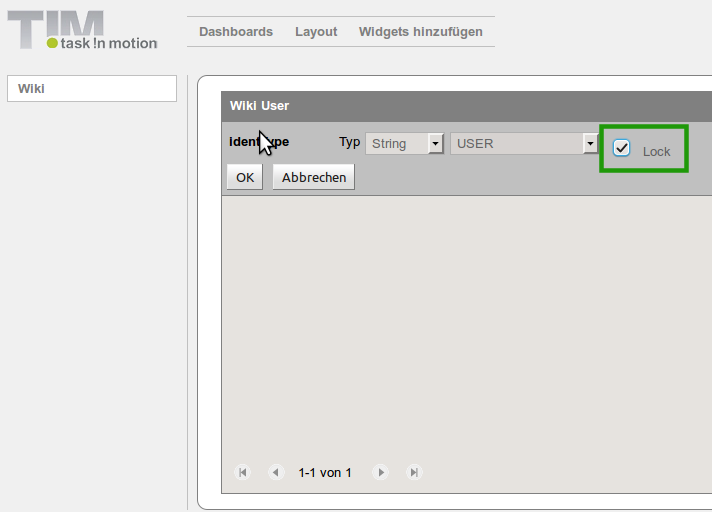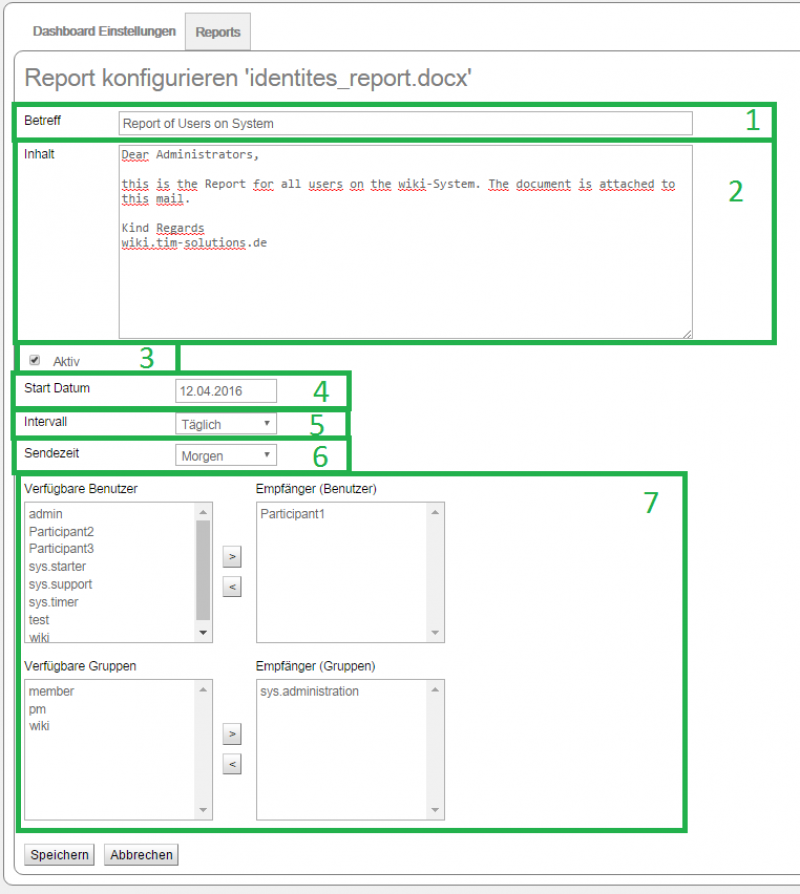Inhaltsverzeichnis
Dashboard - Übersicht
Login Dashboard
Momentan kann sich jeder TIM Benutzer mit seinen Logindaten in das Dashboard einloggen und dort seine eigenen Ansichten gestalten. Um überhaupt eine Ansicht anzulegen, kann im Menü Dashboards ein neues Dashboard angelegt werden.
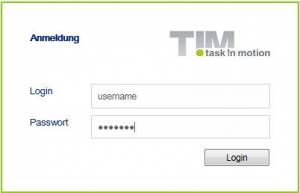
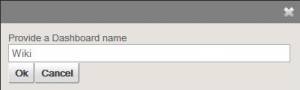
Widgets hinzufügen/anlegen
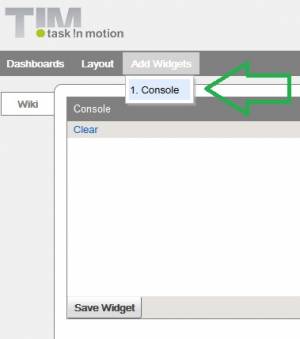 Jedes Dashboard kann beliebig viele Widgets enthalten. Ein Widget kann nahezu jeden Informationsgehalt beinhalten und muss von einem Administrator definiert werden. Wenn der eingeloggte Nutzer keine Adminrechte besitzt, ist es diesem nicht möglich ein Widget hinzuzufügen.
Jedes Dashboard kann beliebig viele Widgets enthalten. Ein Widget kann nahezu jeden Informationsgehalt beinhalten und muss von einem Administrator definiert werden. Wenn der eingeloggte Nutzer keine Adminrechte besitzt, ist es diesem nicht möglich ein Widget hinzuzufügen.
Welche Tabelle und welche Struktur von TIM genutzt werden kann, kann in der Tabellenstruktur nachgelesen werden.
Für das schreiben von Widgets sind SQL-Kenntnisse erforderlich, die der Standard MySQL-Syntax entsprechen.
- SQL-Beispiel
SELECT name, email FROM view_identity WHERE identityType = 'user';
Dieses Widget würde alle Benutzer des Systems anzeigen, die aktuell existieren. Weitere Beispiele können dieser Seite entnommen werden.
Widget abspeichern
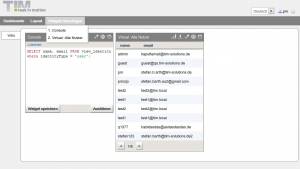 Sollte ein Widget den gewünschten Inhalt wiedergeben, kann dieses gespeichert werden und wird anderen Nutzern zur Verfügung gestellt. Dies geschieht über den Button „Widget speichern“. Durch das Vor dem Speichern muss dem Widget ein beliebiger Name gegeben werden.
Sollte ein Widget den gewünschten Inhalt wiedergeben, kann dieses gespeichert werden und wird anderen Nutzern zur Verfügung gestellt. Dies geschieht über den Button „Widget speichern“. Durch das Vor dem Speichern muss dem Widget ein beliebiger Name gegeben werden.
In diesem Beispiel trägt das Widget den Namen „Alle Nutzer“ und steht danach im Menü „Widgets hinzufügen“ zur Auswahl bereit.
Layout und Anordnung
Das Dashboard bietet eine Reihe verschiedener Layouts bzw. Anordnungen. Das entsprechende Layout wirkt sich immer auf das aktuell ausgewählte Dashboard aus und ordnet die Widgets automatisch an. Sollte ein Widget falsch positioniert sein, kann dieses in eine andere Kachel gezogen werden und nimmt dann die Größe des vordefinierten Layouts an.
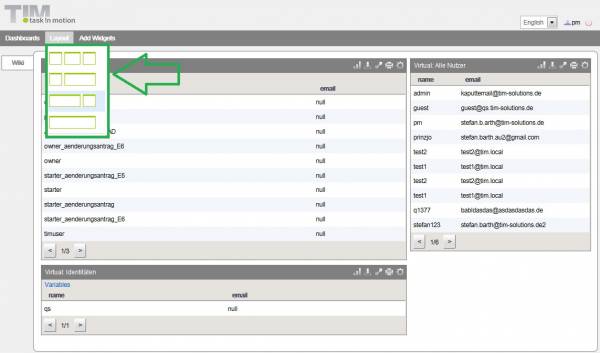
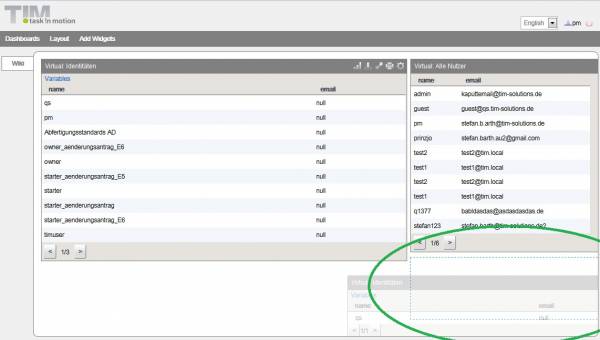
Widget Menü
Grafische Auswertungen von Widgets
Widgets können mit unterschiedlichen Grafiken (Barchart, Piechart, etc.) visualisiert wird. Für eine sinnvolle Visualisierung werden Daten benötigt, die in einem Koordinatensystem abgebildet werden können. Dies ist im obigen Widget nicht gegeben, da dieses alle Nutzer sowie die zugehörigen Email-Adressen zurückgibt.
Der folgende SQL-Code gibt zurück wie viele Benutzer pro Wochentag erstellt wurden. Das Widget lässt sich gut als Barchart darstellen (s. Screenshot).
SELECT DAYNAME(creationtime) AS Tag, COUNT(DAYNAME(creationtime)) AS Anzahl FROM view_identity GROUP BY DAYNAME(creationtime)
Dieses können wir wie gewohnt abspeichern und auf einem Dashboard hinzufügen. Danach, kann über das Diagramm Symbol die X-, und Y-Achse eingestellt werden und das Diagramm erscheint. Sollte eine Art von Diagramm gewünscht sein, kann dies über die Konfiguration des entsprechenden Widgets angepasst werden.
Arbeiten mit Variablen
Im Dashboard können Widgets anhand eines Variablenwertes angezeigt werden. Im Benutzer-Email-Widget sollen nicht automatisch alle Benutzer angezeigt werden. Der Benutzer soll selbst entscheiden können, welche Information angezeigt werden sollen. Das Widget wird wie folgt verändert:
SELECT name, email FROM view_identity WHERE identityType = :identType
Im zweiten Schritt wird definiert, welchen Inhalt die Variable haben soll. Hierzu kann das Menü
Dashboards → Einstellungen → Variablendefinition
gewählt werden. Durch den Button „Variable hinzufügen“ erhält man einen neuen Eingabebereich in dem die Variable definiert werden kann. Folgende Felder stehen hierbei zur Verfügung:
- Name - Gibt den Namen der Variable an
- Typ - Gibt an ob das Ergebnis aus Buchstaben, Zahlen oder Datumsformaten besteht
- Liefert - Gibt an ob es sich um ein einzelnes Ergebnis handelt, oder um eine Liste an Ergebnissen
- Query - Hier kann mit MySQL-Syntax der Inhalt der Variable definiert werden.
- Ausführen - Zeigt das Testergebnis der Variable an
- Entfernen - Entfernt die komplette Variable aus dem System.
- Variable identType
SELECT identityType FROM view_identity GROUP BY identityType
Zum Testen der Variable sollte diese vor dem speichern ausgeführt werden und 5 Ergebnisse zurückliefern.
 Anschließend kann in der Widget-Konfiguration der Variablenwert definiert und mit OK bestätigt werden. Der neue Inhalt passt sich je nach System- und Variableneinstellung. Das Widget gibt folgende Tabelle zurük.
Anschließend kann in der Widget-Konfiguration der Variablenwert definiert und mit OK bestätigt werden. Der neue Inhalt passt sich je nach System- und Variableneinstellung. Das Widget gibt folgende Tabelle zurük.
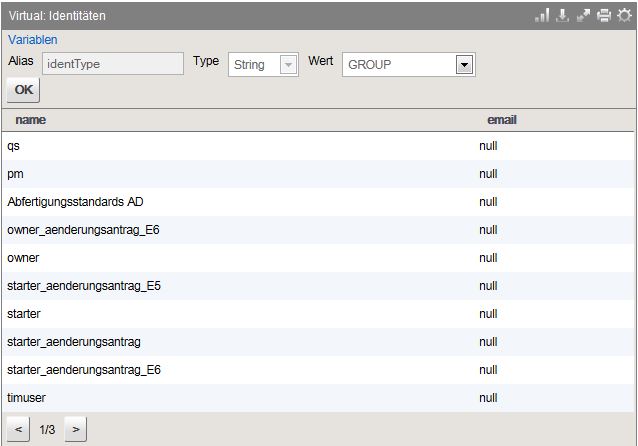
Variablen sperren
Eine gesperrte Variable kann nur vom Besitzer des Widgets geändert werden. So kann verhindert werden, dass Benutzer unberechtigterweise beliebige Daten einsehen können.
Globale Variablen einsetzen
Im Dashboard können auch so genannte globale Variablen eingesetzt werden. Hierzu gehören folgende Variablen:
| Variable | Ergebnis |
|---|---|
| :CURRENT_USER_NAME | Gibt den aktuell angemeldeten Benutzer zurück |
| :CURRENT_USER_ID | Gibt die UserID des aktuell angemeldeten Users zurück |
| :CURRENT_USER_DEPARTMENT | Gibt die Abteilung des aktuell angemeldeten Users zurück |
| :CURRENT_CLIENT_NAME | Gibt den aktuellen Clientnamen zurück |
| :CURRENT_CLIENT_ID | Gibt die aktuelle ClientID zurück |
| :CURRENT_TIMESTAMP | Gibt einen aktuell Timestamp zurück |
| :CURRENT_USER_EMAIL | Gibt die aktuelle angemeldet E-Mailadresse zurück |
| :CURRENT_USER_GROUPS_NAMES | Gibt alle Gruppen des Benutzer mit „,“ separiert zurück |
| :CURRENT_USER_GROUPS_NAME1 | Gibt die erste Gruppe des aktuell angemeldeten Users zurück |
| :CURRENT_USER_GROUPS_NAME2 | Gibt die zweite Gruppe des aktuell angemeldeten Users zurück |
| und so weiter… | |
Vordefinierte Dashboards freigeben
Ist ein Dashboard mit allen nötigen Widgets und Einstellungen versehen, kann dies für TIM Gruppen freigegeben werden. Benutzer dieser Gruppen können sich danach ins Dashboard einloggen und sehen das entsprechende Dashboard mit den dazugehörigen Widgets und deren Einstellungen.
Freigaben können unter folgenden Menüpunkt eingerichtet werden:
Dashboards → Einstellungen → Dashboards
Hier kann unter Konfiguration des entsprechenden Dashboards gewählt werden. Durch Auswahl der gewünschten TIM-Gruppen (Strg gedrückt halten) kann das Dashboard nun für die gewünschten Gruppen freigegeben werden.
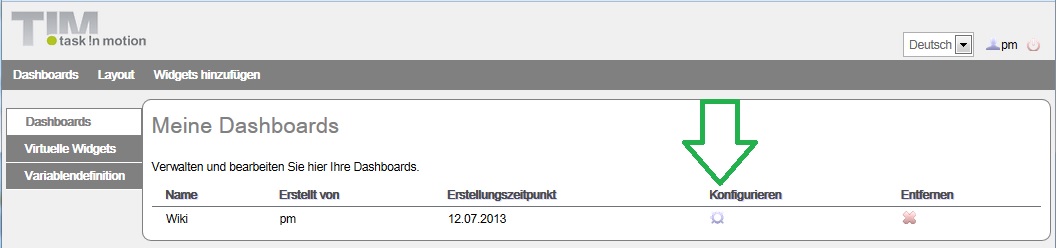
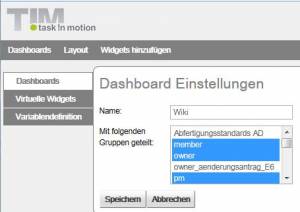
Reports hochladen
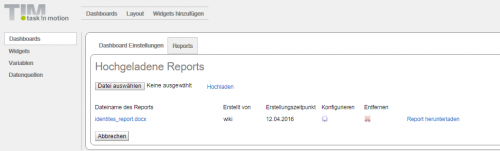 Das Dashboard kann bei Bedarf Widgets in einen Report exportieren und diese auch in regelmäßigen Abständen an bestimmte User/Gruppen versenden. Hierzu muss eine Worddatei mit einer Tabelle eingereichert werden, welche den Namen des zu exportierenden Widgets in der ersten Zelle beinhaltet.
Das Dashboard kann bei Bedarf Widgets in einen Report exportieren und diese auch in regelmäßigen Abständen an bestimmte User/Gruppen versenden. Hierzu muss eine Worddatei mit einer Tabelle eingereichert werden, welche den Namen des zu exportierenden Widgets in der ersten Zelle beinhaltet. 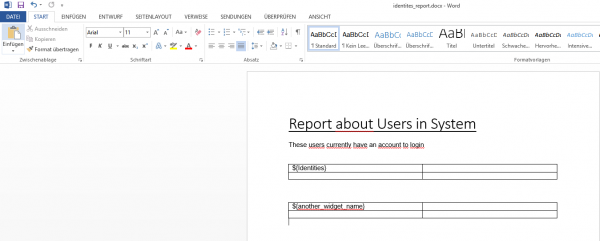
Reports konfigurieren
| Element | Erklärung |
|---|---|
| 1 | Gibt den Betreff der generierten Mail an. |
| 2 | Gibt den Inhalt der generierten Mail an. |
| 3 | Aktiviert bzw Deaktiviert den Report |
| 4 | Gibt das Datum an, an welchen der Erste Report versendet werden soll. |
| 5 | Gibt an, wie oft der Report versendet werden soll, wenn dieser aktiv ist. |
| 6 | Holt sich die Uhrzeit aus der Angabe in den Dashboard.properties (siehe „Automatische Reports generieren). |
| 7 | Hier können die Empfänger in Form von Benutzer und Gruppen gepflegt werden. |
Automatische Reports generieren
Um die Reports automatisch versenden zu lassen, müssen die dashboard.properties (siehe Installation) angepasst werden. Hierzu müssen folgende Werte je nach Wunsch angepasst werden
| Name | Beschreibung |
|---|---|
| timerInterval | Wie oft soll geprüft werden, ob ein Report nötig ist |
| timerIdentityName | Benutzername der den entsprechend Eintrag in der Mailqueue erzeugt (zB wiki/dashboard) |
| timerIdentityPassword | Das dazugehörige Passwort für den Benutzer |
| emailSender | Hier kann die Engine angegeben werden, mit der die Mails versendet werden. Sollte fast immer auf „tim“ stehen. |
| morningReportHours | Gibt die Uhrzeit in Stunden an, an der der Report am Morgen versendet wird (Serverzeit wird als Grundlage genutzt). Der Wert 10 steht für 10:00Uhr |
| eveningReportHours | Gibt die Uhrzeit in Stunden an, an der der Report am Abend versendet wird (Serverzeit wird als Grundlage genutzt). |