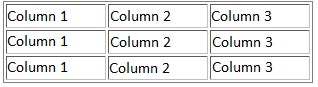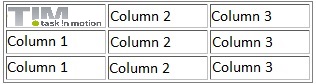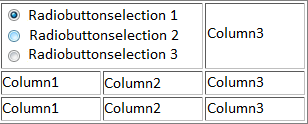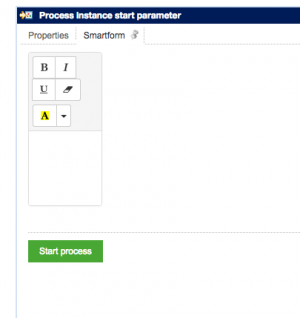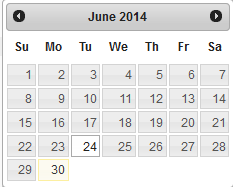This is an old revision of the document!
Table of Contents
Basics for creating a smartform
HTML
HTML stands for Hyper Text Markup Language and is the standard markup language for creating websites. In combination with other languages like Cascading Style Sheets (CSS) and JavaScript HTML is the basis of web-development. Therefor HTML is used to determine the structure of websites. HTML is therefor not a programming but a markup language and is thus easy to learn.
In the following some useful HTML elements for smartform building are presented. A detailed documentation as well as various tutorials can be found under W3Schools.
CSS
CSS or Cascading Style Sheets are used to affect the design or presentation of websites created with HTML. CSS is designed to seperate structure and presentation of a website. Normally the styles are defined in seperate .css files.
The User experience besides the functionality heavily influenced by a appealing design. The visual editing with CSS is an important part of the smartform design.
A detailed documentation as well as various tutorials can be found under W3Schools.
JavaScript
Javascript ist eine client-seitige Programmiersprache, die im Browser ausgeführt wird. Während HTML und CSS den statischen Inhalt einer Webseiten darstellen, kann mit JavaScript auf Benutzerinteraktion reagiert werden. Des Weiteren Funktionalitäten wie Berechnungen oder Auto-Completes umgesetzt werden.
Eine ausführliche Dokumentation sowie zahlreiche Tutorials finden Sie unter W3Schools .
Javascript is a client-side programming language, which is executed in the browser.
A detailed documentation as well as various tutorials can be found under W3Schools.
Planung
Bevor mit der Umsetzung einer Smartform begonnen wird, sollte dessen Struktur, Design und Funktionalitäten sorgfältig geplant werden. Smartforms versorgen einen Prozess mit notwendigen Informationen. Ein guter Ausgangspunkt für die Planung ist, wann welche Informationen im Prozessablauf benötigt werden. Hierbei handelt sich um funktionale Anforderungen an die Smartform.
Sind die funktionalen Anforderungen geklärt, müssen diese in einem benutzerfreundlichen Design realisiert werden. Dabei ist zu beachten, welche Benutzer letztendlich mit der Smartform arbeiten müssen. Eine ansprechende Benutzeroberfläche erleichtert die Arbeit mit Smartforms merklich. Allerdings sollte die Funktionalität immer vor ästhetischen Aspekten stehen.
Bei der Planung einer Smartform bietet sich die Umsetzung eines Paper-Prototypen oder Mockups an. Entwürfe können in einem iterativen Prozess mit Endnutzern besprochen und bei Bedarf modifiziert werden.
Für die Umsetzung von Mockups und Prototypen gibt es einige hilfreiche Tools wie Balsamiq Mockup oder Sketch.
Verwendung von Frameworks
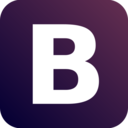 Um die Web-Entwicklung komfortabler zu gestalten, wurden in den letzten Jahren zahlreiche HTML, CSS und JavaScript Frameworks entwickelt. In der Smartform-Entwicklung setzen wir bei TIM regelmäßig Bootstrap ein. Boostrap stellt vorgefertigte CSS-Klassen zur Verfügung, die die Entwicklung eines ansprechenden sowie responsiven Smartform-Design ermöglichen. Wie Bootstrap in ein Formular eingebunden wird, zeigen wir anhand unseres ausführlichen Enwicklungsbeispiel. Neben Bootstrap erfreuen sich Bibliotheken mit Web-Komponenten wie Polymer zunehmender Verwendung.
Um die Web-Entwicklung komfortabler zu gestalten, wurden in den letzten Jahren zahlreiche HTML, CSS und JavaScript Frameworks entwickelt. In der Smartform-Entwicklung setzen wir bei TIM regelmäßig Bootstrap ein. Boostrap stellt vorgefertigte CSS-Klassen zur Verfügung, die die Entwicklung eines ansprechenden sowie responsiven Smartform-Design ermöglichen. Wie Bootstrap in ein Formular eingebunden wird, zeigen wir anhand unseres ausführlichen Enwicklungsbeispiel. Neben Bootstrap erfreuen sich Bibliotheken mit Web-Komponenten wie Polymer zunehmender Verwendung.
Neben Bootstrap und Polymer ist die JavaScript-Bibliothek jQuery wichtiger Bestandteil der Smartform-Entwicklung. Die umfangreichen API stellt zahlreiche Funktionen zur Verfügung, z.B. zum Abfangen von User-Input.
Für sehr aufwendige Smartforms mit komplizierten Berechnungen bzw. Anfragen hat sich das von Google entwickelte Framework AngularJS als äußerst nützlich erwiesen.
Natürlich können Sie jederzeit eigene Frameworks entweder über den HTML-Code der Smartform oder über die custom.js-Datei (wird im Entwicklungsbeispiel erläutert) einbinden.
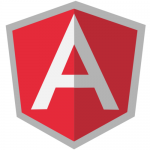
Ein geeigneter Editor
 Ein Smartform lässt sich mit einem einfachen Texteditor erstellen. Allerdings bieten speziell für die Programmierung ausgelegte Editoren zahlreiche Vorteile, wie Zeileneinrückung, Code-Highlighting oder Auto-Vervollständigung.
Ein Smartform lässt sich mit einem einfachen Texteditor erstellen. Allerdings bieten speziell für die Programmierung ausgelegte Editoren zahlreiche Vorteile, wie Zeileneinrückung, Code-Highlighting oder Auto-Vervollständigung.
Beliebte Editoren sind z.B. Notepad++, Brackets und Sublime Text.
Create a form
For creating a form an opening <form> and a closing </form> - tag are required. These two tags mark the beginning and the end of the document. The content to be displayed is located between these two tags.
<form> </form>
Class and name for the form
A form needs a class and a name. Those are defined within the opening <form> - tags.
<form class="classnname" name="formname"> </form>
Make form visible for all TIM users
With the attribute security=“all” any TIM-User is authorized to view this form.
<form class="classname" name="formname" security="all"> </form>
Integrate Javascript
The Javascript file corresponding to HTML is located in the JBoss in the register:
.....server\default\deploy\loom.ear\loom-portal.war\custom\
In the folder, which belongs to the required client, is a file with the name custom.js. This is a Javascript file, which is automatically integrated into the HTML form and thus is usable for the smartform. If functions are necessary for the form Javascript, those can be phrased in the file.
The attribute initMethod=“” specifies which JavaScript function runs by loading the smartform.
<form class="classname" name="formname" security="all" initMethod="FUNCTION WHICH RUNS BY LOADING THE SMARTFORM"> </form>
The attribute validationMethod=“” specifies which JavaScript function runs before saving the smartform. A useful application would be for example a required field check.
<form class="classname" name="formname" security="all" validationMethod="FUNCTION WHICH IS DONE BEFORE SAVING"> </form>
The validationMethod must reply either “true” or “false”. With “true” it is stored , with “false” it is not stored. Here is an illustrative example:
gadget.functions.initValidation=function(){
if(INSERT CONDITION){
// do something
alert("data were stored!");
return true;
}
else{
// do something
alert("Storing not possible!");
return false;
}
}
Create table
The opening table tag indicates the beginning of a table. Within the subsequent colgroup the width for each column is specified. In this case, a table with 3 columns, 100 pixel of width each, shall be created.
The tr tag is the starting point for a new row within a table, while the td tag begins a new column.
Within the td tag it is exactly defined in which row and column you are and the desired content can be entered here.
<table> <colgroup> <col width="100px"/> <col width="100px" /> <col width="100px" /> </colgroup> <tr> <td>column1 row1</td> <td>column2 row1</td> <td>column3 row1</td> </tr> <tr> <td>column1 row2</td> <td>column2 row2</td> <td>column3 row2</td> </tr> <tr> <td>column1 row3</td> <td>column2 row3</td> <td>column3 row3</td> </tr> </table>
Integrate Image (Logo)
To integrate an image the tag img is required. The attribute src=“..” (the path to the desired image is given here) and the attribute alt=“..” (this is displayed when the image can not be loaded) has to be given to this. In this example the image should be located in the first column. Because the image would be too big, it can be scaled down by the additional attribute width. This defines the width of the image in pixel.
<table> <colgroup> <col width="100px"/> <col width="100px" /> <col width="100px" /> </colgroup> <tr> <td><img src="tim_800.png" width="100" alt="logo"></td> <td>column2</td> <td>column3</td> </tr> <tr> <td>column1</td> <td>column2</td> <td>column3</td> </tr> <tr> <td>column1</td> <td>column2</td> <td>column3</td> </tr> </table>
Selection box (Radiobuttons)
Radiobuttons are selection boxes that are always grouped together. Only one choice can be made from this group. For this the type 'radio' is assigned to the “in-itself-closing” <input> - element. To consolidate multiple radiobuttons to one group, the same 'name'-attribute must be assigned to it. If a radiobutton is already checked when opening the smartform, the attribute 'checked=“checked' must be assigned to it. PLEASE NOTE! This attribute can only have one radiobutton for each radiobutton group. For all <input> - elements the process variables are set on 'id', only for radiobuttons the process variable is set on the 'name' attribute. The attribute colspan=“2” connects a table cell with the following table cell (to the right).
If the selection of a radiobutton is also possible by clicking on the associated label, the label must be enclosed by an opening <label> - and a closing </label> - tag. This is addressed with the attribute 'for=”“' via the 'id' of the respective <input>-elements. With a <br /> - element (break) a new line is generated.
<table> <colgroup> <col width="100px"/> <col width="100px" /> <col width="100px" /> </colgroup> <tr> <td colspan=2> <input type="radio" name="radiobuttongroup" value="1" id="radio_1" checked="checked" /> <label for="radio_1">Radiobuttonselection 1</label><br/> <input type="radio" name="radiobuttongroup" value="2" id="radio_2"/> <label for="radio_2">Radiobuttonselection 2</label><br/> <input type="radio" name="radiobuttongroup" value="3" id="radio_3"/> <label for="radio_3">Radiobuttonselection 3</label> </td> <td>column3</td> </tr> <tr> <td>column1</td> <td>column2</td> <td>column3</td> </tr> <tr> <td>column1</td> <td>column2</td> <td>column3</td> </tr> </table>
Selection box (Checkboxes)
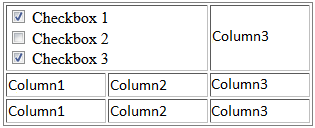 Checkboxes are also selection boxes, but can be clicked individually and independently. Otherwise, the same rules apply as those for <radio> buttons.
Checkboxes are also selection boxes, but can be clicked individually and independently. Otherwise, the same rules apply as those for <radio> buttons.
<table> <colgroup> <col width="100px"/> <col width="100px" /> <col width="100px" /> </colgroup> <tr> <td colspan=2> <input type="checkbox" name="check1" id="check1" value="true"/> <label for="check1">Checkbox 1</label><br/> <input type="checkbox" name="check2" id="check2" value="true"/> <label for="check2">Checkbox 2</label><br/> <input type="checkbox" name="check3" id="check3" value="true"/> <label for="check3">Checkbox 3</label> </td> <td>column3</td> </tr> <tr> <td>column1</td> <td>column2</td> <td>column3</td> </tr> <tr> <td>column1</td> <td>column2</td> <td>column3</td> </tr> </table>
Choice box (Selectbox)
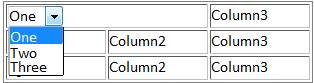 For creating a selectbox, an opening <select> and a closing </select> - tag are necessary. To add options for selection to this, any number of options can be added between the <select> - tags. Every option needs the attribute 'value=”“', whose content can be different to the text between the <option> - tags and is not displayed. With the 'value=”“' - attribute process variables are set and queried in TIM.
For creating a selectbox, an opening <select> and a closing </select> - tag are necessary. To add options for selection to this, any number of options can be added between the <select> - tags. Every option needs the attribute 'value=”“', whose content can be different to the text between the <option> - tags and is not displayed. With the 'value=”“' - attribute process variables are set and queried in TIM.
<table> <colgroup> <col width="100px"/> <col width="100px" /> <col width="100px" /> </colgroup> <tr> <td colspan=2> <select id="Selection" name="Selection"> <option value="1">One</option> <option value="2">Two</option> <option value="3">Three</option> </select> </td> <td>column3</td> </tr> <tr> <td>column1</td> <td>column2</td> <td>column3</td> </tr> <tr> <td>column1</td> <td>column2</td> <td>column3</td> </tr> </table>
Input field
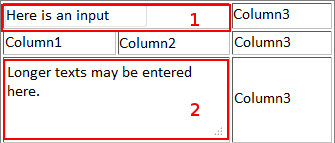 There are different types of input fields in which free text can be written.
For a normal text array, the tag input is used in combination with the attribute type=“text”. This forms a simple text field with one row. (see element 1)
There are different types of input fields in which free text can be written.
For a normal text array, the tag input is used in combination with the attribute type=“text”. This forms a simple text field with one row. (see element 1)
For creating an input field (e.g. for description), an opening <textarea> - and a closing </textarea> - tag are necessary. This can be resized by the user and multiple rows can be written in. (see element 2)
<table id="information" class="anything" border="1"> <colgroup> <col width="100px"/> <col width="100px" /> <col width="100px" /> </colgroup> <tr> <td colspan=2> <input type="text" id="inputField" name="inputField"></input> </td> <td>column3</td> </tr> <tr> <td>column1</td> <td>column2</td> <td>column3</td> </tr> <tr> <td colspan=2> <textarea id="textarea" name="textarea"></textarea> </td> <td>column3</td> </tr> </table>
Formatierungen in Textareas
Um die Formatierungselemente kursiv, fettdruck, unterstrichen, blaue Schriftfarbe und rote Schriftfarbe in einer Textarea bereitszustellen muss die Klasse richtext mitgegeben werden.
<textarea class="richtext" id="richtext_name_der_variable"></textarea>
Datepicker (Calender)
To create a so-called Datepicker to an input field, only the class datepicker must be given to it.
<input type="text" id="datepicker_field" name="datepicker_field" class="datepicker"></input>
The Javascript library JQuery, which is automatically integrated into every smartform, opens now by clicking a field a calender from which a date can be selected, which is then transferred in the input field.
Add stylesheets (CSS)
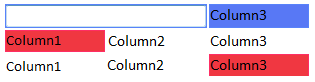 The stylesheets are defined between an opening <style> and a closing </style> - tag. The attribute 'type=“text/css”' must be assigned to the opening <style> - tag.
The stylesheets are defined between an opening <style> and a closing </style> - tag. The attribute 'type=“text/css”' must be assigned to the opening <style> - tag.
In order to address elements that have a class, the class name must be added with a point in front. Within the following braces it can be defined, how the element should be affected. The information about the style affects all elements that have a class with this name.
To address an element with a specific ID, the ID must be added with a hash mark (#) in front. All the elements that have this ID, now focus their style according to the following definition.
If all elements of a specific type should be addressed, only the tag of the element needs to be added. In this case input.
In the following example, the first column in the second row and the third column in the third row get the class background. The background of these two cells will be colored red as defined in the style area.
Subsequently all input elements are set to a width of 200 pixel.
All elements with the ID firstRow get a blue background.
Finally, now the frame of the table is set on a width of 0 pixel and disappears.
<style type="text/css"> .background{ background-color:#FE2E64; } input{ width:200px; } #firstRow{ background-color:#5882FA; } #table{ border-size:0px; } </style> <table id="table"> <colgroup> <col width="100px"/> <col width="100px" /> <col width="100px" /> </colgroup> <tr id="firstRow"> <td colspan=2> <input type="text" id="inputField" name="inputField"></input> </td> <td>column3</td> </tr> <tr> <td class="background">column1</td> <td>column2</td> <td>column3</td> </tr> <tr> <td>column1</td> <td>column2</td> <td class="background">column3</td> </tr> </table>
Mandatory field at instance start
If an input field has to be already defined as a mandatory field at the instance start, the attribute “required” with the value “true” is necessary.
<input type="text" id"mandatoryField" name="mandatoryField" required="true" />
If a Selectbox changes into a mandatory field and the basic option (eg, “Please select …”) should be defined as not a valid value, the attribute default=“default” of this option must be included.
<select> <option dafault="default">Please select</option> <option>Value1</option> ... </select>