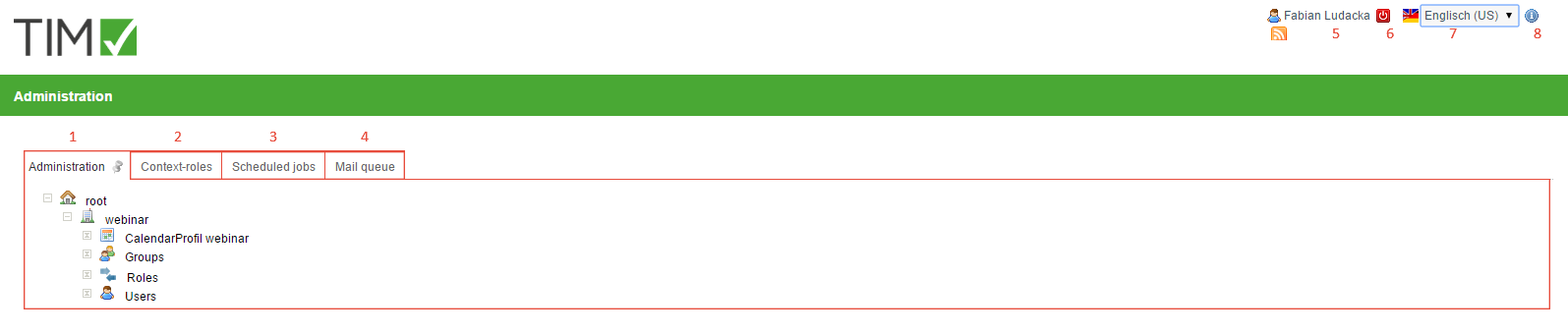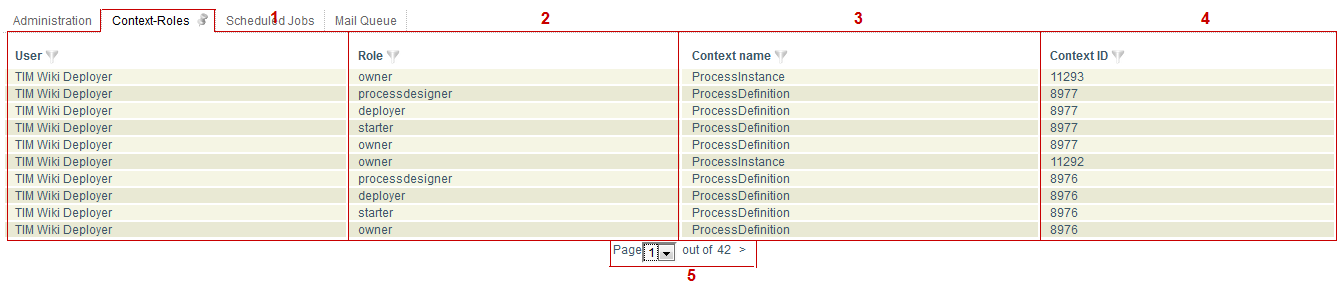This is an old revision of the document!
Table of Contents
Administration Client
Any user who wants to log in to the Administration Client needs the right rights Administrator
The Administration Client is designed to maintain administrative affairs of the software.
The administrator has broad rights, like, for example, the administration of users within a company.
In addition, settings specifically for a process definition can be made.
Overview
| Element | Description |
|---|---|
| 1 | Maintenance: Here, settings specifically for administrative affairs can be made. See Administration. |
| 2 | Context roles: Here, the available context roles are displayed and can be processed. See Context-Roles. |
| 3 | Timer: Here, the timers needed for a process can be created and processed. See Scheduled Jobs. |
| 4 | Email Queue : Here, all e-mails sent from the system are displayed in an organized list. The e-mails in this list are then sent via the sendAllDelayedEmails or manually. |
| 5 | Via a click on the user you get to the user settings where your own user profile can be adapted. See Userprofil. |
| 6 | Here, the current user can be logged out. |
| 7 | Here, the desired language can be chosen via a drop down. |
| 8 | Here, the current TIM version and revision can be looked through. The latter is decisive for the support if an error has occured. |
Administration
The administration unit is designed in a tree structure. The upmost layer builds the “root” where you can compile a new client in the Enterprise Edition. The following layer is built by the client profiles.
If this is further fanned out, the calendar profile, groups and users build the next layer of the tree.
The calendar profile shows the feast days which have been registered.
The groups are further divided into single groups which are subdivided by the users assigned to that group.
The users layer is refined by single users who have been compiled in the system and for that client profile.
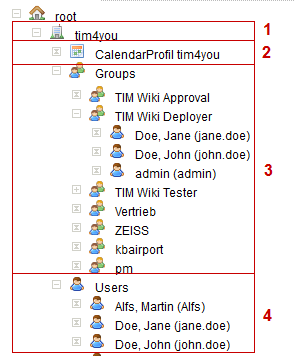
| Element | Description |
|---|---|
| 1 | Here, the name of the client profile/ client (e.g. “tim4you”) is displayed. Via a right click and the opening context menu you get to the client profile. Here, widespread settings can be made. See client profile. |
| 2 | The first subitem client profile builds the corresponding calendar profile. Via a right click on it new feast days can be added. A right click on it will open a window where the firm-specific calendar profile can be maintained. See calendar profile. |
| 3 | The main point “Groups” contains all groups which have been compiled and are important for the processes. Via a right click on this point new groups can be added. A click on a single group will open a window with the settings which can be made for a group. See groups settings. Via a right click on the group a new user can be added to this group. These users can either be configurated via a click, or be removed via a right click. See user settings. |
| 4 | The point “Users” displays all the users who have been compiled. Via a right click on this point you can either compile new users or jump directly to the tab Context-Roles. Via a click on a user the corresponding user profile is opened where widespread settings for the user can be made. A right click will open the context menu. |
Context Roles
A click on a context role of this list will open a window where the roles can be adapted. See adapt cotext role
| Element | Description |
|---|---|
| 1 | In this column the name of the user for whom the context role was defined is displayed. |
| 2 | This column shows which role the user has. |
| 3 | This column shows the frame of the context role (e.g. process definition, process instance, processdefinition template) |
| 4 | This column shows the unique identification number which reveals for which specific definition/instance etc. the role is valid. This depends on the chosen context name in column 3. |
| 5 | Here you chose on which page of the list of context roles you are. |
Timer
All regularly executed functions which process time-controlled tasks are called timers.
Timers can be started/stopped, removed or archived via a right click.
| Element | Description |
|---|---|
| 1 | For reasons of clarity any desired name can be given to a timer. This name is displayed in this column. |
| 2 | Here, potential errors which have occured during the execution of the timer are displayed. |
| 3 | This column shows the time of the timer's last execution. |
| 4 | This column shows the time of the timer's first execution. |
| 5 | This column shows the remaining time until the start of the timer. |
| 6 | The symbol in this column shows whether the timer is currently started or stopped. If you see a little green arrow in the bottom right, the timer is started and currently runs. If this arrow is not displayed, the timer is stopped. A click on this symbol will start/stop the timer. |
| 7 | Via this button you can create a new timer. See create timer |
Email Queue
| Column | Description |
|---|---|
| Recipient | Here, the recipient of the e-mail is displayed. |
| Subject | Here, the subject of the corresponding e-mail is displayed. |
| CC | Here, if existing, the listed CC is displayed. |
| BCC | Here, if existing, the listed BCC line is displayed. |
| Attachments | In this column, if existing, attachments are displayed and can be looked in to. |
| sent on | If the e-mail was sent from the Queue, the date of sending is displayed in this column. |
| sent from | If the mail was sent from this Queue, the one who sent it will be displayed. |
| blocked on | E-mails in this Queue can be blocked. The sendAllDelayedEmails Timer ignores these e-mails and does not send them. This column shows you when the e-mail was blocked. |
| blocked by | This column shows you by which user the e-mail was blocked. |
| Content | In this column, the textual content of this e-mail is displayed. |
| delete | Via this button e-mails can be deleted from the Queue. |
| send | Via this button you can send e-mails manually, without using the sendAllDelayedEmails . |
| (un-) ban | Via this button it is possible to ban or unban e-mails in this Queue from dispatch. |