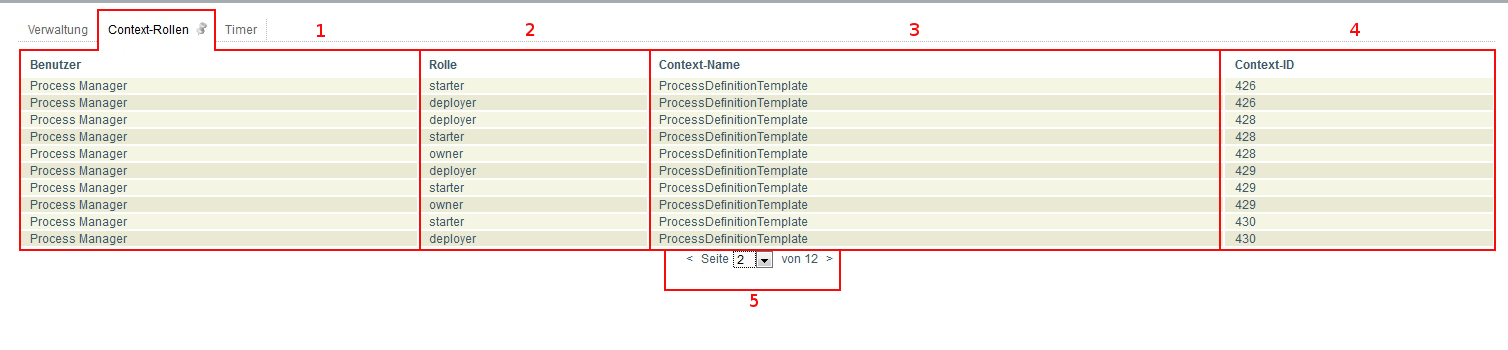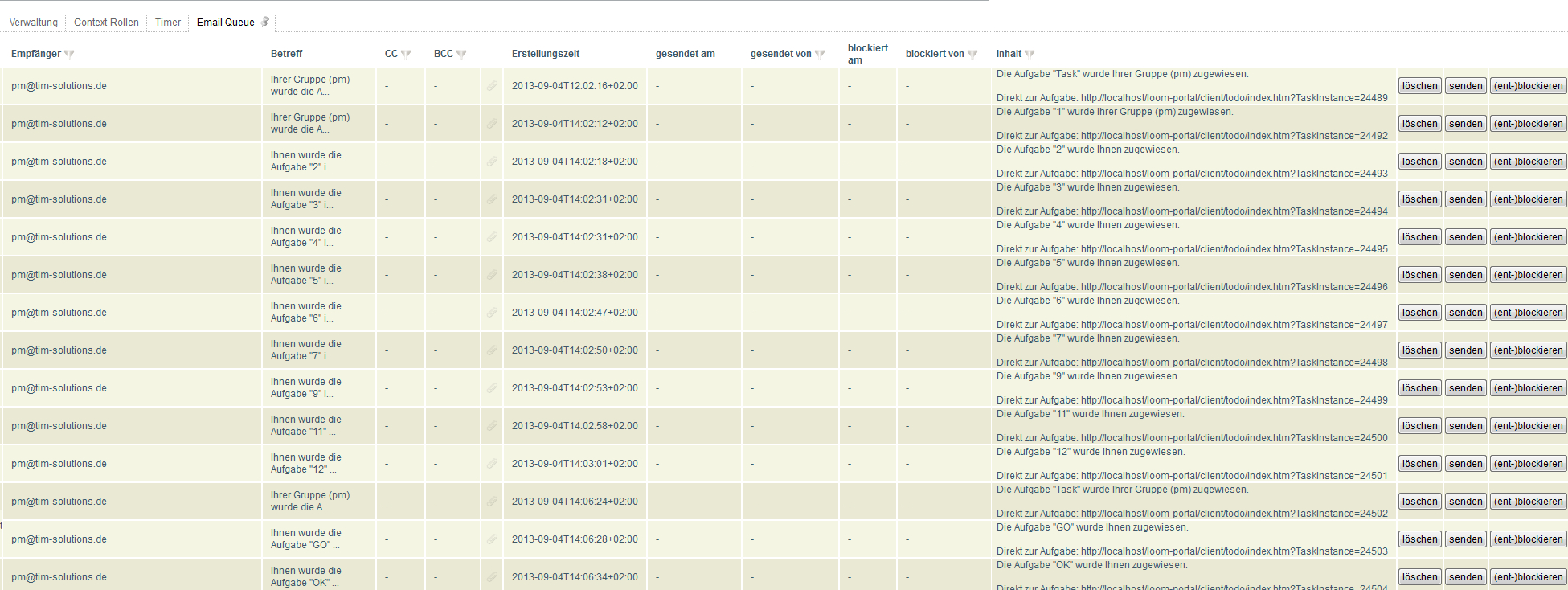This is an old revision of the document!
Table of Contents
 This page is not fully translated, yet. Please help completing the translation.
This page is not fully translated, yet. Please help completing the translation.
(remove this paragraph once the translation is finished)
Administration Client
Any user who wants to log in to the Administration Client needs the right rights Administrator
The Administration Client is designed to maintain administrative affairs of the software.
The administrator has broad rights, like, for example, the administration of users within a company.
In addition, settings specifically for a process definition can be made.
Overview
| Element | Description |
|---|---|
| 1 | Maintenance: Here, settings specifically for administrative affairs can be made. See Verwaltung. |
| 2 | Context roles: Here, the available context roles are displayed and can be processed. See Context Rollen. |
| 3 | Timer: Here, the timers needed for a process can be created and processed. See Timer. |
| 4 | Email Queue : Here, all e-mails sent from the system are displayed in an organized list. The e-mails in this list are then sent via the sendAllDelayedEmails or manually. |
| 5 | Via a click on the user you get to the user settings where your own user profile can be adapted. See Userprofil. |
| 6 | |
| 7 | Here, the desired language can be chosen via a drop down. |
| 8 | Here, the current T!M version and revision can be looked through. The latter is decisive for the support if an error has occured. |
Administration
The administration unit is designed in a tree structure. The upmost layer builds the “root” where you can compile a new client in the Enterprise Edition. The following layer is built by the client profiles.
If this is further fanned out, the calendar profile, groups and users build the next layer of the tree.
The calendar profile shows the feast days which have been registered.
The groups are further divided into single groups which are subdivided by the users assigned to that group.
Die Groups werden weiter unterteilt in die einzelnen Gruppen, welche untergliedert werden von den Benutzern die dieser Gruppe zugeordnet sind.
Die Users Schicht wird verfeinert in die einzelnen Benutzer, die in dem System und für dieses Clientprofil angelegt worden sind.
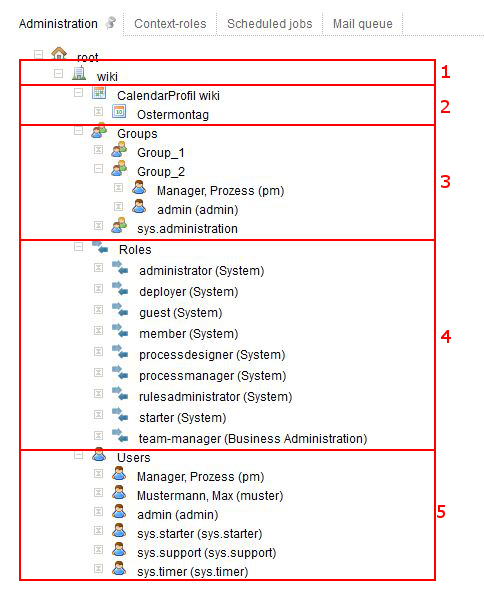
| Element | Beschreibung |
|---|---|
| 1 | Hier wird der Name des Clientprofil/ des Mandanten (bsp. “MNE”) angezeigt. Über einen Rechtsklick und das sich öffnende Kontextmenü erreicht man das Clientprofil. Hier können umfangreiche Einstellungen vorgenommen werden. Siehe Clientprofil. |
| 2 | Der erste Unterpunkt Clientprofils bildet das zugehörige Calenderprofil. Über einen Rechtsklick auf dieses lassen sich neue Feiertage hinzufügen. Über einen Klick auf dieses erscheint ein Fenster in welchem das unternehmensspezifische Calendarprofil gepflegt werden kann. Siehe Calendarprofil. |
| 3 | Der Überpunkt “Groups” beinhaltet alle Gruppen die angelegt worden sind und für die Prozesse von Bedeutung sind. Über einen Rechtsklick auf diesen Punkt lassen sich neue Gruppen hinzufügen. Bei einem Klick auf einen einzelne Gruppe öffnet sich ein Fenster mit den Einstellungen die für eine Gruppe vorgenommen werden können. Siehe Gruppen Einstellungen. Über einen Rechtsklick auf eine Gruppe kann ein neuer Benutzer dieser Gruppe hinzugefügt werden. Diese Benutzer können entweder über einen Klick konfiguriert werden, oder über einen Rechtsklick aus der Gruppe entfernt werden. Siehe Benutzer Einstellungen. |
| 4 | Unter dem Punkt “Users” werden alle User die angelegt worden sind angezeigt. Über einen Rechtsklick auf diesen Punkt können entweder neue Benutzer erstellt werden oder direkt zu dem Reiter Context Rollen gesprungen werden. Über einen Klick auf einen User wird das zugehörige Userprofil geöffnet in welchem umfangreiche Einstellungen zu dem Benutzer vorgenommen werden können. Bei Rechtsklick öffnet sich ein Kontexmenü. |
Context Rollen
Über einen Klick auf eine Contextrolle aus dieser Liste öffnet sich ein Fenster in welchem die Rollen bearbeitet werden können. Siehe Context Rolle bearbeiten
| Element | Beschreibung |
|---|---|
| 1 | In dieser Spalte wird des Name des Benutzers angezeigt für welchen die Contextrolle definiert worden ist. |
| 2 | In dieser Spalte wird angezeigt welche Rolle der Benutzer besitzt. |
| 3 | In dieser Spalte wird angezeigt in welchem Rahmen sich Contextrolle befindet (z.B. Prozessdefinition, Prozessinstanz, Prozessdefinitionstemplate) |
| 4 | In dieser Spalte wird die einzigartige Identifikationsnummer angezeigt die angezeigt für welche konkrete Definition/Instanz etc. die Rolle gültig ist. Dies hängt natürlich davon ab welcher Context-Name in Spalte 3 ausgewählt ist. |
| 5 | Hier wird ausgewählt auf welcher Seite der Liste der Contextrollen man sich befindet. |
Timer
Als Timer werden regelmäßig ablaufende Funktionen bezeichnet, die zeitgesteuert Aufgaben übernehmen.
Timer können über einen Rechtsklick gestartet/ gestoppt, entfernt und archiviert werden.
| Element | Beschreibung |
|---|---|
| 1 | Für einen Timer kann der Übersichtlichkeit halber ein beliebiger Name zugewiesen werden. Dieser wird in dieser Spalte angezeigt. |
| 2 | Hier werden eventuelle Fehler die bei der Ausführung des Timers aufgetreten sind angezeigt. |
| 3 | Diese Spalte zeigt den Zeitpunkt auf, zu welchem dieser Timer das letzte Mal ausgeführt wurde. |
| 4 | In dieser Spalte wird der Zeitpunkt angezeigt zu welchem dieser Timer das erste Mal gestartet wurde. |
| 5 | In dieser Spalte wird angezeigt welche Zeit bis zum Start des Timer vergeht. |
| 6 | Das Symbol in dieser Spalte gibt an ob der Timer aktuell gestartet oder gestoppt ist. Befindet sich unten rechts ein kleiner grüner Pfeil, so ist der Timer gestartet und läuft momentan. Ist dieser Pfeil nicht vorhanden, ist der Timer gestoppt. Über einen Klick auf das Symbol kann der Timer gestartet oder gestoppt werden. |
| 7 | Über diesen Button lässt sich ein neuer Timer einrichten. Siehe Timer einrichten |
Email Queue
| Spalte | Beschreibung |
|---|---|
| Empfänger | Hier wird der Empfänger der Email angezeigt. |
| Betreff | Hier wird der Betreff der jeweiligen Email angezeigt. |
| CC | Hier wird, falls vorhanden, der eingetragene CC angezeigt. |
| BCC | Hier wird, falls vorhanden, der eingetragene BCC angezeigt. |
| Anhänge | In dieser Spalte werden die Anhänge, falls vorhanden, angezeigt und lassen sich einsehen. |
| gesendet am | Wurde die Email aus dieser Queue versendet, so wird das Versanddatum in dieser Spalte angezeigt. |
| gesendet von | Wurde die Email aus dieser Queue versendet, so wird derjenige angezeigt der sie versendet hat. |
| blockiert am | Emails können in dieser Queue blockiert werden, d.h. der sendAllDelayedEmails Timer ignoriert diese und versendet sie nicht. In dieser Spalte wird angezeigt wann die Blockierung erfolgt ist. |
| blockiert von | In dieser Spalte wird angezeigt welcher Benutzer die Blockierung vorgenommen hat. |
| Inhalt | In dieser Spalte wird der textuelle Inhalt dieser Email angezeigt. |
| löschen | Über diesen Button lassen sich Emails aus dieser Queue herauslöschen. |
| senden | Über diesen Button lassen sich Emails manuell versenden ohne den sendAllDelayedEmails Timer zu benutzen. |
| (ent-) blockieren | Über diesen Button ist es möglich Emails in dieser Queue für den Versand zu sperren, bzw. wieder zu entsperren. |