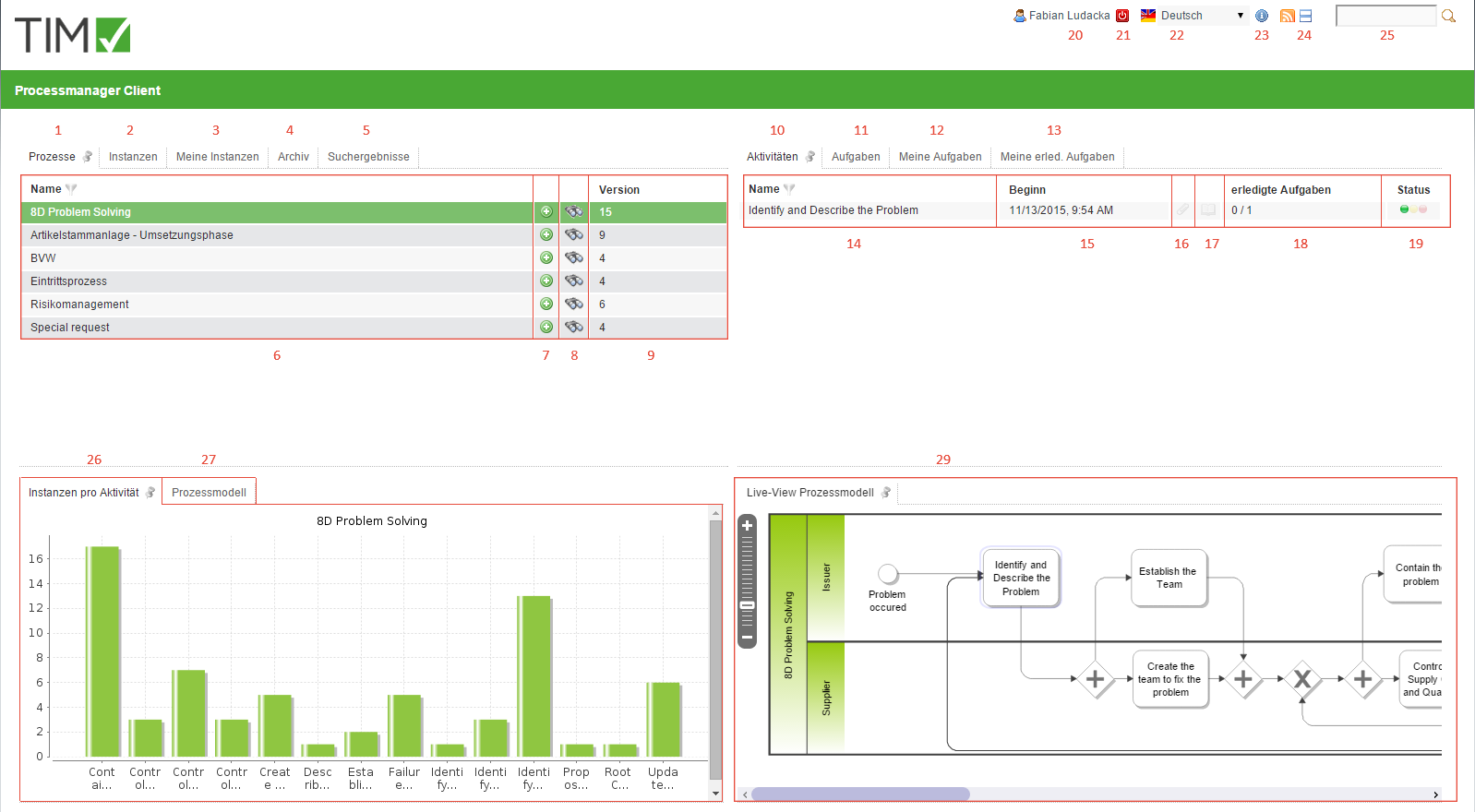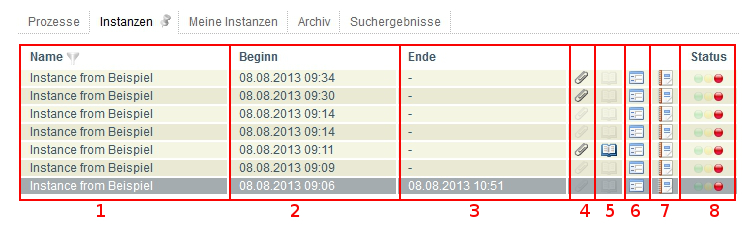Plugin installed incorrectly. Rename plugin directory 'swiftmail.backup' to 'swiftmail'.
Inhaltsverzeichnis
Processmanager-Client 4G
Der Processmanager-Client ist wie der Name schon sagt ein Client der für die Prozessmanager dient um ihre Prozesse zu kontrollieren und zu überwachen. Um diese Aufgaben erledigen zu können stellt dieser Client besondere Funktion zur Verfügung, die in den ToDo Clients nicht vorhanden sind.
Um sich in den Processmanager Client einloggen zu können benötigt der Benutzer das Recht Processmanager.
Übersicht Processmanager client 4G-Client
Übersicht Elemente
| Element | Beschreibung |
|---|---|
| 1 | Unter diesem Reiter kann der Processmanager alle Prozessdefinitionen sehen auf die er Zugriff hat. |
| 2 | Wurde im ersten Reiter eine Prozessdefinition ausgwählt so werden in dem Reiter „Instanzen“ die im Moment aktiven Instanzen dieser Definition angezeigt. Siehe Instanzen Liste |
| 3 | Wurde im ersten Reiter eine Prozessdefinition ausgewählt so werden in dem Reiter „Meine Instanzen“ die im Moment aktiven Instanzen, die von dem aktuellen Benutzer gestartet worden sind, dieser Definition angezeigt |
| 4 | Im Reiter „Archiv“ werden alle Instanzen der ausgewählten Definition angezeigt, die abgeschlossen und archiviert worden sind. |
| 5 | In diesem Reiter werden die Instanzen angezeigt in welchen die Suche (siehe Element 8 und Element 25 ) die entsprechenden Prozessvariablen gefunden hat. |
| 6 | In dieser Spalte wird der Name der Prozessdefinitionen angezeigt. |
| 7 | Über das Plus ist es möglich für diese Prozessdefinition eine neue Instanz zu starten. |
| 8 | In dieser Spalte können Sie über die Smartform zu einer bestimmten Prozessdefinitionen entsprechende Prozessvariablen mit den benötigten Werten suchen. Die Ergebnisse werden in der Spalte Suchergebnis angezeigt. Siehe Suche » Achtung! Funktioniert nicht im ToDo-Client 1G |
| 9 | Hier wird die Version der aktuell deployten Prozessdefinition angezeigt. Wird eine Prozessdefinition neu deployed, so erhöht sich die Versionierung um 1. |
| 10 | Ist eine Prozessdefinition und eine zugehörige aktuell laufende Instanz ausgewählt, so erhält man in dieser Spalte einen Überblick über den Stand der derzeitigen Aktivitäten innerhalb der Instanz. |
| 11 | Wurde in der Liste der Aktivitäten (Element 10) eine Aktivität ausgewählt, so erscheint innerhalb des Reiters „Aufgaben“ eine Liste mit den Aufgabe welche sich in der ausgewählten Aktivität befindet. |
| 12 | Wurde eine Aktivität ausgewählt so werden unter „Meine Aufgaben“ alle Aktivitäten angezeigt, bei denen der aktuelle Benutzer als Bearbeiter eingetragen ist oder die Aufgabe einer seiner Gruppen zugewiesen ist. |
| 13 | In dieser Spalte können alle Aufgaben eingesehen werden, die von dem aktuellen Benutzer erledigt wurden und noch nicht archiviert wurden.» Ab Version v.3.4.7 werden auch archivierte Aufgaben angezeigt. Im Clientprofil kann konfiguriert werden, ob auch erledigte Aufgaben meiner Gruppen angezeigt werden sollen. |
| 14 | In dieser Spalte wird der Name der aktiven Aktivitäten angezeigt. |
| 15 | Hier wird das Datum und die Uhrzeit angezeigt zu welchem die Aktivität begonnen hat, bzw. der Prozess diese Aktivität erreicht hat. |
| 16 | Über dieses Symbol erreicht man direkt das Menü in welchem Dokumente hochgeladen werden können, bzw. bereits hochgeladene Dokumente betrachtet werden können. Ist das Symbol farblich ausgefüllt sind hochgeladene Dokumente vorhanden. |
| 17 | Über dieses Symbol erreicht man direkt das Menü in welchem Notizen hinzugefügt werden können, bzw. bereits hinzugefügte Notizen betrachtet werden können. Ist das Symbol farblich ausgefüllt so sind Notizen hinterlegt. |
| 18 | Hier wird angezeigt wie viele Aufgaben in der ausgewählten Aktivität vorhanden sind und wie viele von diesen schon erledigt worden sind. |
| 19 | Hier wird über das Ampelsymbol Auskunft darüber gegeben wie die Aktivität im Zeitplan liegt. Siehe CPM |
| 20 | Über einen Klick auf den Benutzer erreicht man die User Einstellungen in welchen das eigene Userprofil angepasst werden kann.Siehe Userprofil |
| 21 | Hier kann der aktuelle Benutzer abgemeldet werden. |
| 22 | Hier kann die gewünschte Sprache über ein Dropdown ausgewählt werden. |
| 23 | Hier kann die aktuelle T!M Version und Revision eingesehen werden. Zweiteres ist für den Support entscheidend, falls ein Fehler aufgetreten ist. |
| 24 | Über dieses Symbol kann zwischen dem Processmanager Client 4G und dem Processmanager 2G gewechselt werden. |
| 25 | Hier kann in allen Prozessen (in allen Prozessdefinitionen und deren Prozessinstanzen) nach Texten/Zahlen gesucht werden. Relevanten Daten sind hierbei der Definitionsname, der Instanzname und die Prozessvariablen. Passenden Ergebnisse werden im Suchergebnis angezeigt. Will man eine Instanz finden die mehrere Suchwörter kombinieren soll, muss man diese mit Kommata trennen |
| 26 | In diesem Bereich wird eine Grafik angezeigt, in welcher Information darüber gegeben werden, wie viele Aktivitäten im Moment aktiv sind. |
| 27 | Unter dem Reiter „Prozessmodell“ befindet sich eine kleine Grafik die den Gesamtprozess und dessen Aktivitäten anzeigt. |
| 28 | Das Live-View Prozessmodell zeigt das gesamte Prozessmodell und markiert zusätzlich an welchem Punkt der Prozess sich grade befindet. |
Instanzen Liste
| Element | Beschreibung |
|---|---|
| 1 | Hier wird der Name der jeweiligen Instanz angezeigt. |
| 2 | Hier wird das Datum und die Uhrzeit angegeben zu welcher die Instanz gestartet wurde. |
| 3 | Hier wird das Datum und die Uhrzeit angegeben zu welcher die Instanz beendet wurde. |
| 4 | Über dieses Symbol erreicht man direkt das Menü in welchem man Dokumente hochladen kann, bzw. bereits hochgeladene Dokumente betrachten kann. |
| 5 | Über dieses Symbol erreicht man direkt das Menü in welchem man Notizen hinzufügen kann, bzw. bereits hinzugefügte Notizen betrachten kann. |
| 6 | Über dieses Symbol wird direkt die Smartform des zugehörigen Prozesses in einem eigenständigen Fenster geöffnet. |
| 7 | Über dieses Symbol öffnet sich ein Fenster über das man diverse Reports herunterladen kann die Informationen über die jeweilige Instanz bereitstellen. |
| 8 | Hier wird über das Ampelsymbol Auskunft darüber gegeben wie der Prozess im Zeitplan liegt. Siehe CPM |
software/tim/todo-processmanager4g.txt · Zuletzt geändert: 2021/07/01 09:52 (Externe Bearbeitung)