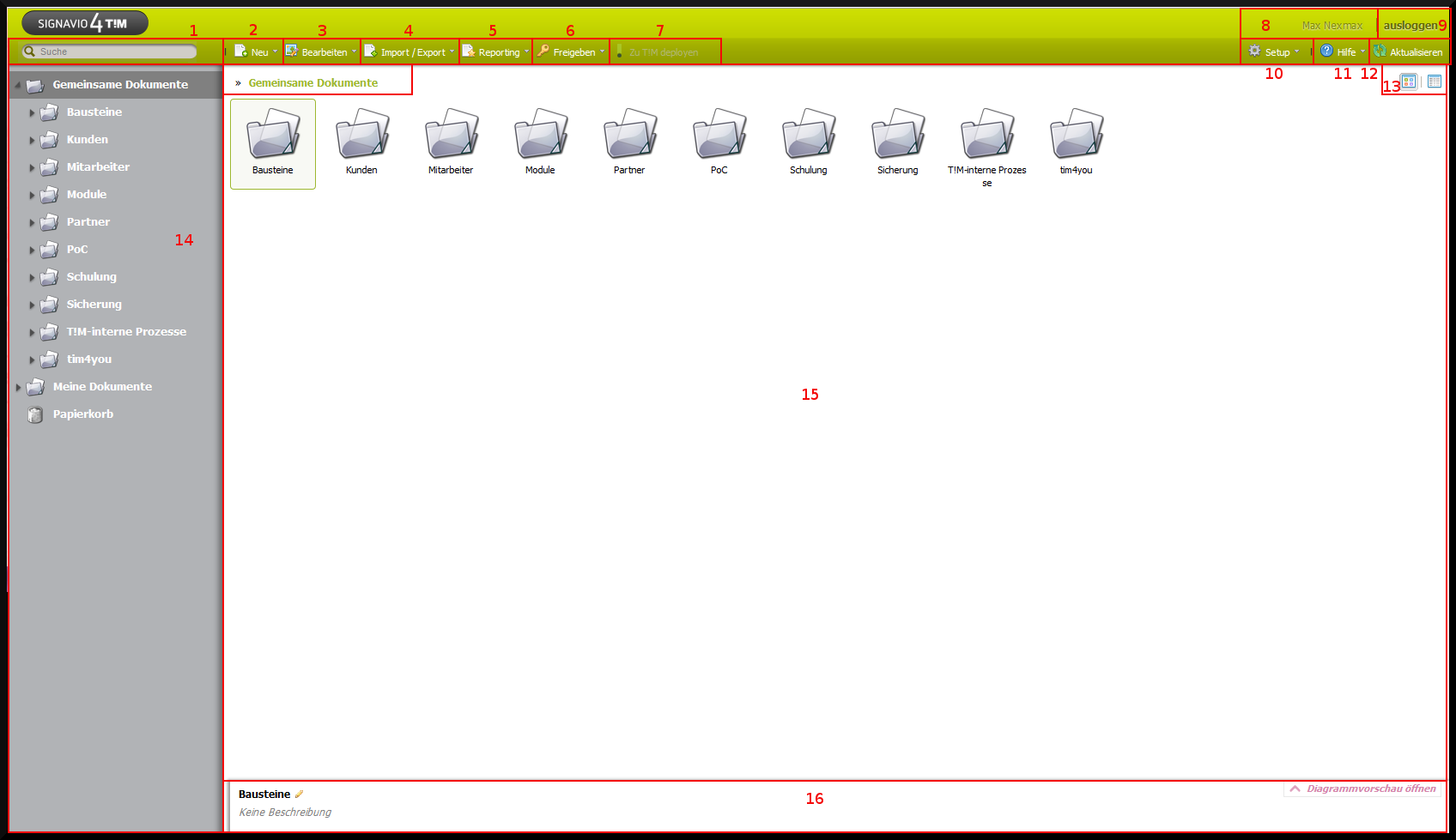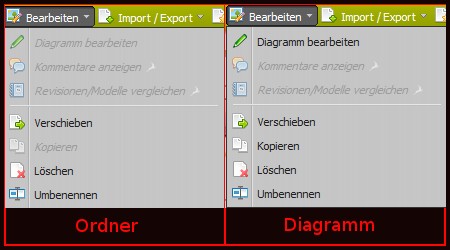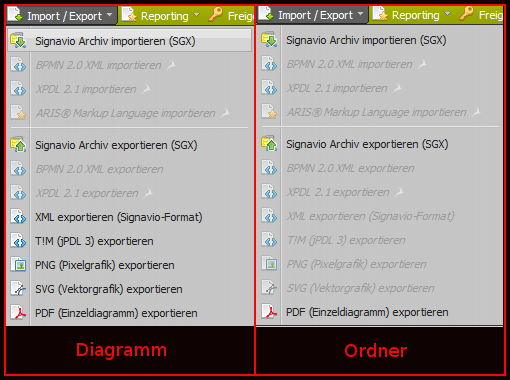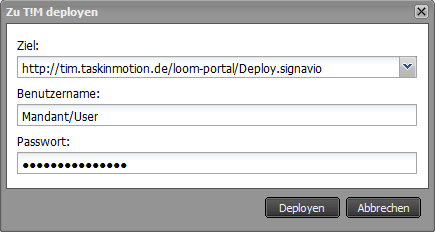Dies ist eine alte Version des Dokuments!
Inhaltsverzeichnis
Explorer Signavio4T!M
| <100% 200px> | |
| Element | Beschreibung |
|---|---|
| 1 | Über dieses Feld lässt sich eine Suche starten. Hierbei werden alle Diagrammtitel, Revisionskommentare und alle Diagrammelemente berücksichtigt und durchsucht. |
| 2 | Über diesen Button lassen sich sich neue Diagramme erstellen. Siehe Neu |
| 3 | Über diesen Button lässt sich das aktuell, über einen Klick, ausgewählte Element ( Ornder oder Diagramm ) bearbeiten. |
| 4 | Über diesen Button lassen sich diverse Dateien aus, bzw. in Signavio, portieren. |
| 5 | Über diesen Button öffnet sich das Reporting Menü. Dieses ist bei Signavio4T!M nicht relevant, da die darin enthaltenen Menüpunkte nicht verfügbar sind. |
| 6 | Über diesen Button öffnet sich das Freigeben Menü. Dieses ist bei Signavio4T!M nicht relevant, da die darin enthaltenen Menüpunkte nicht verfügbar sind. |
| 7 | Ist ein Diagramm ausgewäht, so ist es möglich dieses direkt auf einen Server zu deployen und damit den Umweg über Exportieren und dann deployen zu umgehen. Siehe Zu T!M deployen. |
Neu
Nach einem Klick auf den Neu Button, öffnet sich das folgenden Menü. In diesem stehen zur Auswahl einen neuen Ordner, ein neues BPMN 2.0 Prozessdiagramm (welches jedoch nicht von Bedeutung für T!M ist) oder ein neues Human Workflow für T!M (JPDL 3) zu erstellen.
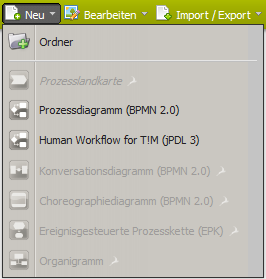
Bearbeiten
Nach einem Klick auf den Bearbeiten Button öffnet sich das folgende Menü. Je nachdem ob aktuell ein Ordner oder ein Diagramm ausgewählt ist, stehen verschiedene Menüpunkte zur Auswahl.
| <100% 200px> | |
| Element | Beschreibung |
|---|---|
| Diagramm bearbeiten | Erscheint nur bei ausgewähltem Diagramm. Über diesen Punkt ist es möglich ein Diagramm in dem Editor zu öffnen und damit zu bearbeiten. |
| Verschieben | Ordner und Diagramme lassen sich über diesen Punkt von eine Speicherort zu einem anderen verschieben. |
| Kopieren | Erscheint nur bei ausgewähltem Diagramm. Über diesen Punkt lassen sich Kopien von Diagrammen erstellen. |
| Löschen | Ordner und Diagramme lassen sich über diesen Punkt löschen. |
| Umbenennen | Ordner und Diagramme lassen sich über diesen Punkt umbenennen. |
Import/Export
Nach einem Klick auf den Import/Export Button öffnet sich das folgende Menü. Je nachdem ob aktuell ein Ordner oder ein Diagramm ausgewählt ist, stehen verschiedene Menüpunkte zur Auswahl.
| <100% 200px> | |
| Elemente | Beschreibung |
|---|---|
| Signavio Archiv importieren (SGX) | Über diesen Menüpunkt lassen sich sogenannte SGX Dateien in Signavio importieren. |
| Signavio Archiv exportieren (SGX) | Über diesen Menüpunkt lassen sich die SGX Dateien exportieren. |
| XML exportieren | Erscheint nur bei ausgewähltem Diagramm. Über diesen Punkt lassen sich die Diagramme als XML Datei exportieren und auf dem eigenen Rechner speichern. |
| T!M (jPDL 3) exportieren | Erscheint nur bei ausgewähltem Diagramm. Über diesen Punkt lassen sich die Diagramme als .zip Datei speichern. Dies ist das Format über das die Prozesse anschließend in T!M deployen lassen. |
| PNG (Pixelgrafik) | Erscheint nur bei ausgewähltem Diagramm. Über diesen Punkt lässt sich das Diagramm als PNG- Bilddatei speichern. |
| SVG (Verktorgrafik) | Erscheint nur bei ausgewähltem Diagramm. Über diesen Punkt lässt sich das Diagramm als SVG-Vektorgrafik speichern. |
| SVG (Verktorgrafik) | Über diesen Punkt lässt sich bei ausgwähltem Diagramm, dieses im PDF Format speichern, bzw. bei ausgewähltem Ordner werden alle in diesem enthaltenen Diagramme ein einem PDF gespeichert. |
Zu T!M deployen
Es ist möglich ein ausgewähltes Diagramm / Prozessdefinition direkt aus Signavio zu T!M zu deployen. Nach einem Klick auf den Button Zu T!M deployen öffnet sich ein Fenster. In diesem ist der Zielserver einzugeben. Zudem muss ein Benutzer, welcher über die Deploy Rechte verfügt und in dem Diagramm/ der Definition als Deployer eingetragen ist, angegeben werden. Dieser Benutzer muss zudem sein Passwort eingeben. Über den Button Deployen wird der Vorgang gestartet.