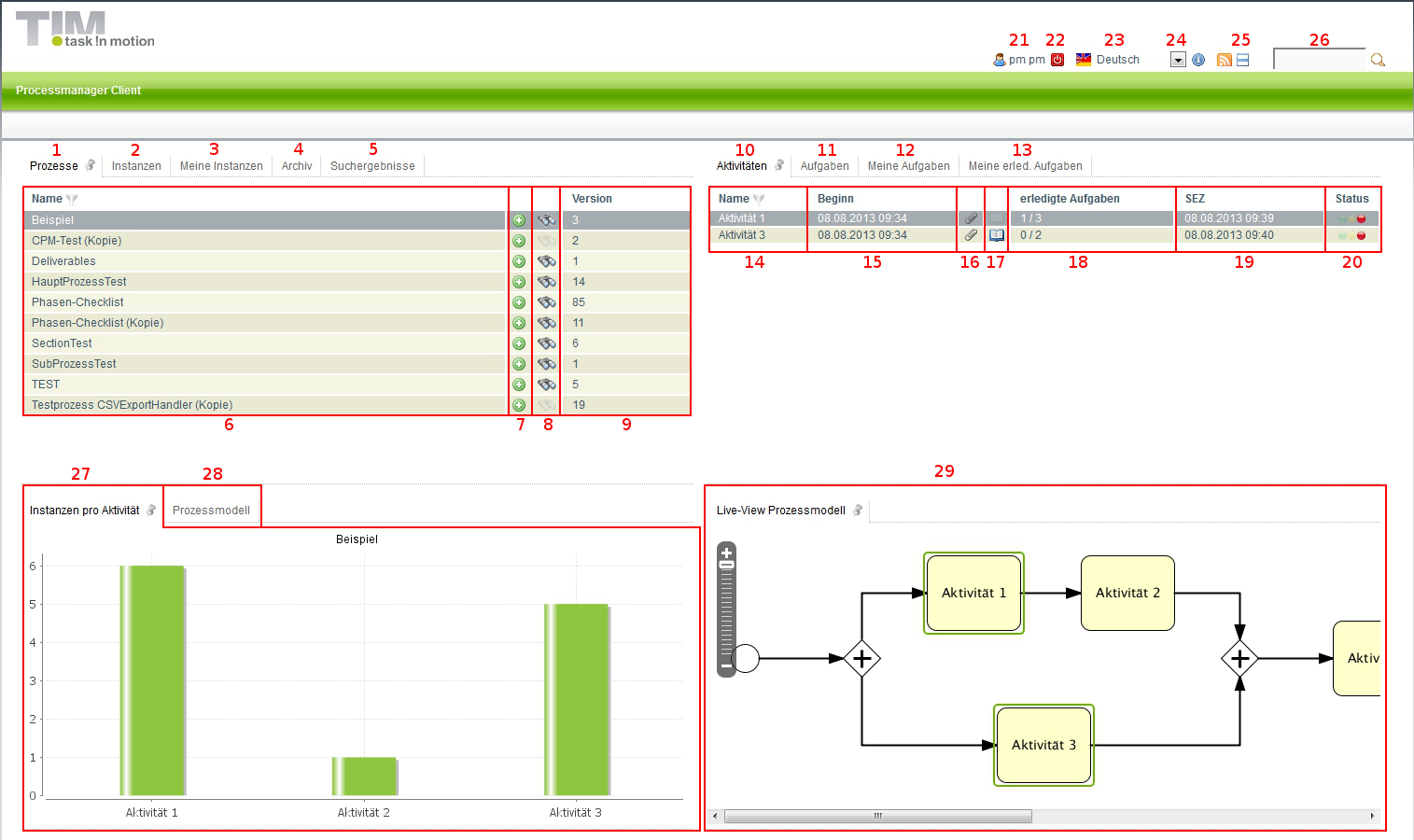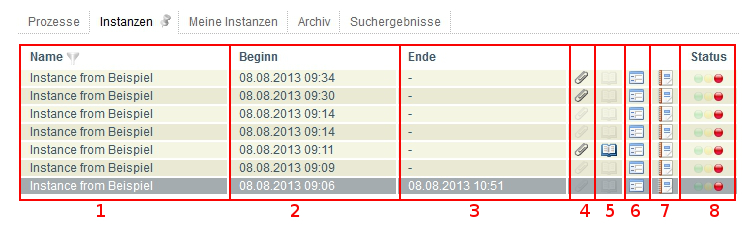Plugin installed incorrectly. Rename plugin directory 'swiftmail.backup' to 'swiftmail'.
This is an old revision of the document!
Table of Contents
 This page is not fully translated, yet. Please help completing the translation.
This page is not fully translated, yet. Please help completing the translation.
(remove this paragraph once the translation is finished)
Processmanager-Client 4G
The Processmanager Client serves the process manager to control and monitor his processes. In order to manage those tasks, this client provides special functions which are not available at the ToDo clients.
For a successful login to the Processmanager Client, the user needs the right process manager.
Overview Processmanager Client 4G-Client
Overview elements
| element | description |
|---|---|
| 1 | This tab shows the process manager all the process definitions which he can access to. |
| 2 | If a process definition is chosen in the first tab, currently activated instances of this definition are displayed in the tab “instances”. See instances list |
| 3 | If a process definition is chosen in the first tab, currently activated instances of this definition, which have been initiated by the current user, will be displayed in the tab “my instances” |
| 4 | The tab “archive” displays all instances of a chosen definition which have been completed and archived. |
| 5 | This tab displays the instances in which the search (see element 8 and element 26 ) has found corresponding process variables. |
| 6 | In this slot the name of the process definition is displayed. |
| 7 | It is possible to initiate a new instance for this process definition via the plus symbol. |
| 8 | In this slot you can, via the smartform, search for process variables with the necessary search terms, corresponding to certain process definitions. The results are displayed in the slot search result. See search » Beware! This does not work with the ToDo-Client 1G |
| 9 | Here, the version of the currently deployed process definitions is displayed. If a process definition is newly deployed, the versioning is increased by 1. |
| 10 | If a process definition and a corresponding currently acvtivated instance is chosen, an overview of the status of current activities within the instance will be displayed in this slot. |
| 11 | If an activity from the list of activities (element 10) is chosen, a list of the tasks which are located in the chosen activity will appear in the tab “tasks”. |
| 12 | If an activity has been chosen, all activities for which the current user is listed as the arranger and the task, which has been assigned to a group of his, will be displayed under “My activities”. |
| 13 | In this column, all tasks which have been completed by the current user and not yet archived, can be looked into.» From version v.3.4.7 on, archived tasks will be displayed, too. In the Clientprofile it is possible to configurate whether or not completed tasks of my group shall be displayed. |
| 14 | In this column, the name of active activities is displayed. |
| 15 | Here, the date and time when an activity has begun or when the process has reached the activity, is displayed. |
| 16 | Via this symbol you get to the menu in which documents can be uploaded or already uploaded documents can be looked into. If the symbol is highlighted with colour, uplaoded documents are available. |
| 17 | Via this symbol you get to the menu in which notes can be added or already added notes can be looked into. If the symbol is highlighted with colour, notes are deposited. |
| 18 | Here, the number of tasks available in a chosen activity and how many of them have already been completed, is displayed. |
| 19 | Here, the latest possible end time for this activity, is displayed. See CPM |
| 20 | Here, the traffic light symbol tells you if an activity is on schedule. See CPM |
| 21 | Via a click on the user you get to the user settings in which the own user profile can be adapted. See Userprofile |
| 22 | Here, the current user can be signed out. |
| 23 | Here, the wanted language can be chosen via a dropdown. |
| 24 | Here, the current T!M version and revision can be looked into. The latter is crucial for the support if an error has occured. |
| 25 | Via this symbol you can switch between the Processmanager Client 4G and the Processmanager 2G. |
| 26 | Here, you can search for texts/numbers in all processes (in all process definitions and their process instances). Relevant data are the definition name, instance name and the process variables. Fitting results are displayed in the search results. |
| 27 | In this area a graphic is displayed in which information of currently active activities is given. |
| 28 | Under the tab “Process model” a small graphic is displayed which shows the entire process and its activities. |
| 29 | The Live View process model shows the entire process model and additionally marks the current status of the process. |
List of instances
| element | description |
|---|---|
| 1 | Here, the name of a particular instance is displayed. |
| 2 | Here, the date and time of an instance's start time is displayed. |
| 3 | Here, the date and time of an instance's end time is displayed. |
| 4 | Via this symbol you get directly to the menu which documents can be uploaded to or already uploaded documents can be looked in to. |
| 5 | Via this symbol you get directly to the menu to which notes can be added or already added notes can be looked in to. |
| 6 | Via this symbol the smart form of the respective process is opened directly in a separate window. |
| 7 | Via this symbol you open a window in which diverse reports, which provide information of the respective instance, can be downloaded. |
| 8 | Here, the traffic light symbol tells you if the process is on schedule. See CPM |
en/software/tim/todo-processmanager4g.1402993795.txt.gz · Last modified: 2021/07/01 09:55 (external edit)